
mac与ubuntu双系统,MacBook与Ubuntu双系统安装与配置指南
时间:2024-12-24 来源:网络 人气:
亲爱的Mac用户们,你是否曾梦想过在优雅的苹果笔记本上同时驾驭Linux的强大?想象一边是MacBook那丝滑的触控板,一边是Ubuntu那自由奔放的命令行界面,这不就是完美的工作与娱乐组合吗?今天,就让我带你一步步走进Mac与Ubuntu双系统的奇妙世界,让你在MacBook上也能享受到Linux的魅力。
一、为何选择Mac与Ubuntu双系统?

MacBook以其出色的设计、流畅的系统和强大的性能赢得了无数用户的喜爱。而Ubuntu,作为Linux发行版中的佼佼者,以其开源、稳定和强大的功能深受开发者喜爱。将两者结合,你将获得:
1. 强大的开发环境:Ubuntu拥有丰富的开发工具和库,是程序员的理想选择。
2. 高效的办公体验:MacBook的优雅界面和Ubuntu的强大功能,让你在办公中如鱼得水。
3. 自由的选择:在MacBook上安装Ubuntu,让你在享受Mac的同时,也能体验Linux的魅力。
二、安装Mac与Ubuntu双系统
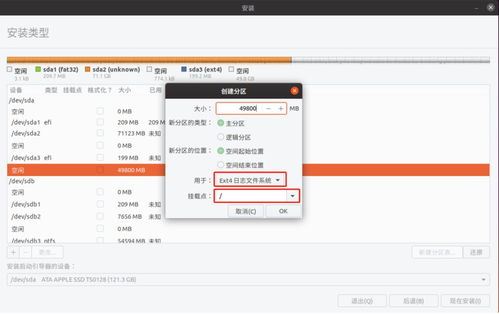
虽然MacBook没有为Linux系统配置相应的驱动,但我们可以通过以下几种方式实现:
1. Boot Camp:这是苹果官方推荐的安装方式,可以将MacBook的一部分硬盘空间划分出来安装Windows或Linux系统。但需要注意的是,Boot Camp只支持Windows和Linux,不支持其他操作系统。
2. 虚拟机:使用虚拟机软件(如VMware Fusion、Parallels Desktop等)在MacBook上创建一个虚拟机,然后在虚拟机中安装Ubuntu。这种方式可以方便地在Mac和Ubuntu之间切换,但可能会对性能有一定影响。
3. 双启动:通过修改BIOS设置,在启动时选择从Ubuntu启动。这种方式需要一定的技术知识,且可能会对MacBook的保修产生影响。
以下,我们以虚拟机方式为例,详细讲解如何在MacBook上安装Ubuntu。
三、虚拟机安装Ubuntu
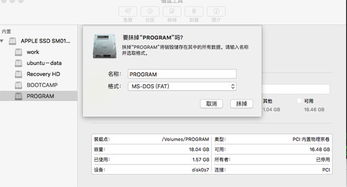
1. 选择虚拟机软件:目前市面上主流的虚拟机软件有VMware Fusion和Parallels Desktop。两者都支持MacBook,但VMware Fusion在性能上略胜一筹。
2. 下载Ubuntu镜像:从Ubuntu官网下载Ubuntu的镜像文件(.iso格式)。
3. 创建虚拟机:打开虚拟机软件,选择创建自定义虚拟机。
4. 选择操作系统:在操作系统列表中选择Linux,然后选择Ubuntu 64位。
5. 选择固件类型:选择UEFI,因为Ubuntu支持UEFI启动。
6. 创建虚拟硬盘:选择新建虚拟硬盘,并设置硬盘大小。
7. 配置CD/DVD:将下载的Ubuntu镜像文件拖拽到虚拟机的CD/DVD驱动器中。
8. 启动虚拟机:点击运行,开始安装Ubuntu。
9. 安装Ubuntu:按照提示进行安装,包括设置语言、键盘布局、分区等。
10. 安装完成后重启:安装完成后,重启虚拟机,即可进入Ubuntu系统。
四、
在MacBook上安装Ubuntu双系统,不仅让你在享受Mac优雅的同时,也能体验到Linux的强大。通过虚拟机方式安装Ubuntu,操作简单,且不会对MacBook的保修产生影响。希望这篇文章能帮助你成功安装Mac与Ubuntu双系统,开启你的新世界之旅!
相关推荐
教程资讯
教程资讯排行













