
pe u盘装win7系统教程,PE U盘轻松安装Win7系统教程详解
时间:2024-12-24 来源:网络 人气:
你有没有想过,拥有一台随时可以启动的Windows 7系统,是不是感觉就像拥有了移动的电脑宝库?别急,今天就来手把手教你如何用PE U盘装Windows 7系统,让你的电脑焕发新生!
一、准备阶段:工具与材料
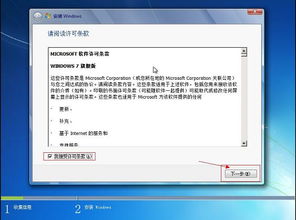
首先,你得准备好以下工具和材料:
1. PE U盘:一个至少8GB的U盘,最好是16GB以上的,这样空间更充裕。
2. Windows 7镜像文件:从官方网站或者其他可信渠道下载Windows 7的镜像文件。
3. 制作PE U盘的工具:比如大白菜U盘启动盘制作工具、U盘启动盘制作大师等。
二、制作PE U盘
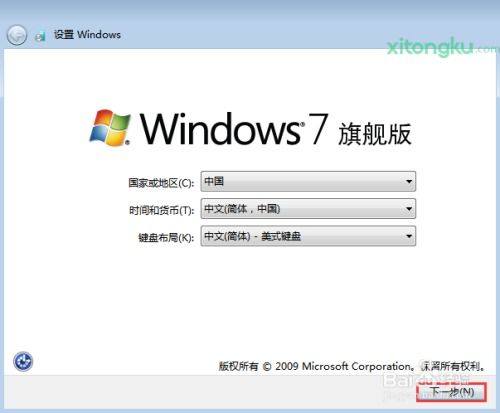
1. 格式化U盘:将U盘插入电脑,打开“我的电脑”,右键点击U盘,选择“格式化”,选择“FAT32”作为文件系统,点击“开始”进行格式化。
2. 下载并安装制作工具:从网上下载PE U盘制作工具,并按照提示安装。
3. 制作PE U盘:

- 打开制作工具,选择“U盘制作”功能。
- 选择你的U盘,点击“下一步”。
- 选择Windows 7镜像文件,点击“下一步”。
- 点击“开始制作”,等待制作完成。
三、设置BIOS启动顺序
1. 重启电脑:将PE U盘插入电脑,重启电脑。
2. 进入BIOS:在启动过程中,按下相应的键(通常是F2、F10或DEL键)进入BIOS设置。
3. 设置启动顺序:在BIOS设置中,找到“Boot”或“Boot Options”选项,将U盘设置为第一启动设备。
四、安装Windows 7系统
1. 启动PE系统:重启电脑,选择从U盘启动。
2. 选择安装Windows 7:在PE系统中,选择“安装Windows 7”选项。
3. 分区:根据需要选择分区方式,可以全盘格式化,也可以选择保留原有分区。
4. 安装Windows 7:按照提示进行安装,等待安装完成。
五、安装驱动程序
1. 进入Windows 7系统:安装完成后,进入Windows 7系统。
2. 安装驱动程序:打开“设备管理器”,查看是否有未安装的驱动程序。
3. 下载并安装驱动:从官方网站或驱动之家等渠道下载相应设备的驱动程序,并安装。
六、优化系统
1. 关闭不必要的启动项:打开“任务管理器”,在“启动”选项卡中,禁用不必要的启动项。
2. 清理磁盘:打开“磁盘清理”工具,清理磁盘中的临时文件和垃圾文件。
3. 更新系统:打开“控制面板”,选择“系统和安全”,然后选择“Windows更新”,检查并安装系统更新。
好了,现在你已经成功地将Windows 7系统装到了PE U盘中,随时随地都可以启动使用。是不是觉得自己的电脑焕然一新呢?快来试试吧!
相关推荐
教程资讯
教程资讯排行













