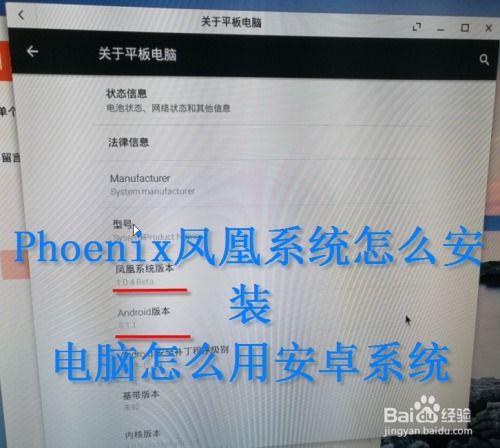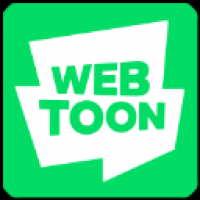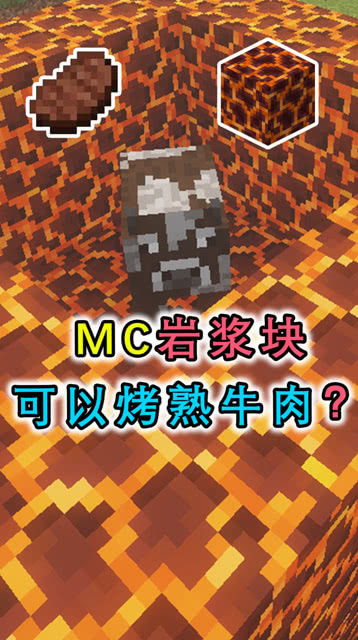pe安装iso系统 win10,PE系统下安装Win10原版ISO镜像教程
时间:2024-12-24 来源:网络 人气:
亲爱的电脑小白们,今天我要来给你揭秘一个超级实用的技能——用PE安装Win10 ISO系统!是不是听起来有点高大上?别担心,跟着我一步步来,保证你也能轻松搞定。想象你的电脑焕然一新,运行流畅,是不是很激动呢?那就让我们一起开启这段奇妙的安装之旅吧!
准备阶段:工具大集合
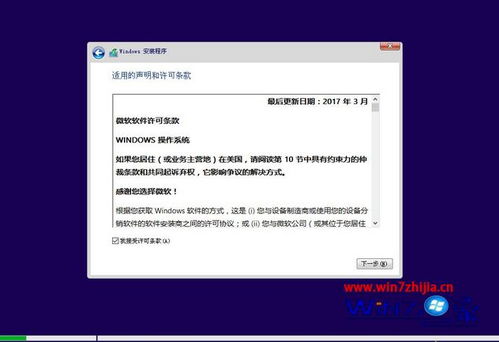
首先,你得准备好以下这些小帮手:
1. Win10 ISO文件:这是你想要安装的系统,可以从微软官网或者其他可靠的平台下载。
2. U盘:一个至少8G容量的U盘,用来制作启动盘。
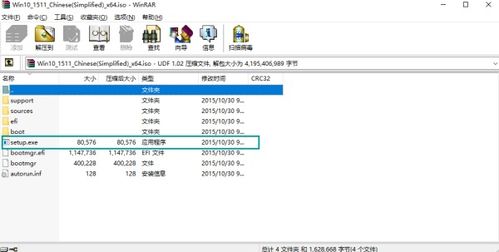
3. PE系统制作工具:比如大白菜U盘启动盘制作工具,或者其他类似的工具。
制作启动盘:打造你的“魔法棒”
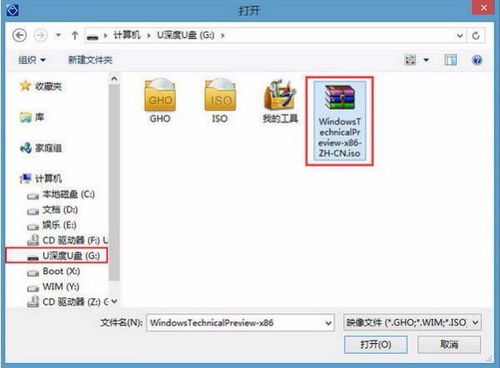
第一步,制作启动盘。这个过程就像给U盘穿上魔法衣,让它能启动电脑一样神奇。
1. 下载并安装PE系统制作工具,比如大白菜U盘启动盘制作工具。
2. 将U盘插入电脑,打开制作工具,选择ISO文件,然后点击“写入USB”。
3. 等待片刻,U盘就变成了你的“魔法棒”,可以启动电脑了。
启动电脑:进入PE系统
接下来,我们要让电脑从U盘启动,进入PE系统。
1. 关闭电脑,插入制作好的U盘。
2. 开机时,不断按F12、F11、Esc等快捷键(具体看你的电脑型号),进入启动菜单。
3. 选择U盘启动项,回车,电脑就会从U盘启动,进入PE系统。
安装Win10:系统搬家大作战
现在,你的电脑已经进入了PE系统,接下来就是安装Win10系统了。
1. 在PE系统中,找到并打开“Windows安装器”。
2. 选择ISO文件,然后点击“安装”。
3. 系统会自动进行分区,你可以根据需要调整分区大小。
4. 等待安装完成,这个过程可能需要一段时间,耐心等待。
完成安装:重启新世界
安装完成后,系统会自动重启。重启后,你的电脑就会进入全新的Win10系统界面。
1. 首次启动,系统会要求你设置一些基本参数,比如账户、网络等。
2. 设置完成后,你的电脑就焕然一新了,可以尽情享受Win10带来的流畅体验。
注意事项:安全第一
在安装过程中,有几个注意事项要提醒你:
1. 备份重要数据:在安装新系统之前,一定要备份你的重要数据,以免丢失。
2. 选择合适的分区:安装系统时,要选择合适的分区,确保有足够的空间安装系统。
3. 耐心等待:安装过程可能需要一段时间,请耐心等待。
通过以上步骤,你就可以轻松地用PE安装Win10 ISO系统了。是不是觉得很简单呢?快来试试吧,让你的电脑焕发新的活力!
相关推荐
教程资讯
教程资讯排行