
nero8刻录系统,全面解析与操作指南
时间:2024-12-24 来源:网络 人气:
亲爱的读者们,你是否有过这样的经历:电脑系统突然崩溃,急需重装,却苦于找不到原来的安装盘?别担心,今天我要给你带来一个超级实用的技能——使用Nero 8刻录系统盘!没错,就是那个曾经风靡一时的刻录软件。接下来,就让我带你一步步走进Nero 8的奇妙世界,让你轻松刻录出属于自己的系统盘!
一、准备阶段:万事俱备,只欠东风
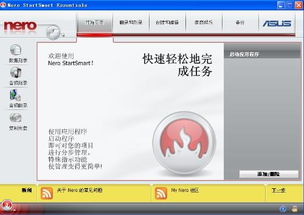
在开始之前,我们先来准备一下所需的材料:
1. 系统镜像:这是刻录系统盘的核心,你可以从官方网站或者一些可信的网站下载到最新的系统镜像文件,通常为ISO格式。
2. Nero 8刻录软件:下载并安装Nero 8,确保你的电脑上已经安装了这款强大的刻录工具。
3. 空白光盘:选择一张空白的光盘,最好是DVD-R或DVD+R,这样容量更大,可以存储更多的数据。
4. 刻录光驱:当然,没有刻录光驱,你将无法完成刻录任务。确保你的电脑配备了一个刻录光驱。
一切准备就绪,我们就可以开始大显身手了!
二、刻录过程:轻松三步走
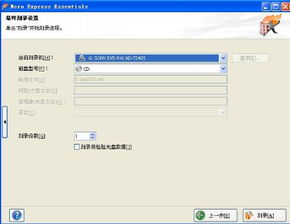
1. 启动Nero 8:打开Nero 8,你会看到两个主要的刻录界面——Nero Express和Nero Burning ROM。这里我们以Nero Express为例,因为它操作简单,适合新手。
2. 选择刻录任务:在Nero Express界面,点击“新建”按钮,然后选择“数据光盘”选项。
3. 添加系统镜像:在弹出的窗口中,找到你的系统镜像文件,点击“添加”按钮将其导入到刻录任务中。
4. 设置刻录参数:在“刻录设置”选项卡中,你可以设置刻录速度、写入模式等参数。一般来说,选择默认设置即可。
5. 开始刻录:一切设置完毕后,点击“刻录”按钮,Nero 8会开始读取系统镜像文件,并将数据写入光盘。这个过程可能需要一段时间,请耐心等待。
6. 完成刻录:刻录完成后,Nero 8会弹出提示窗口,告知你刻录成功。这时,你可以将光盘放入光驱,检查刻录效果。
三、注意事项:细节决定成败
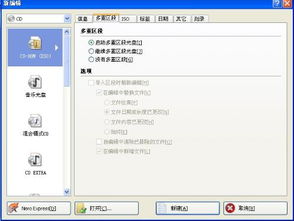
1. 选择合适的刻录速度:过快的刻录速度可能会导致刻录失败,而过慢的速度则会影响刻录效率。建议选择中等速度,如4倍或6倍。
2. 保持环境稳定:在刻录过程中,尽量避免移动电脑或者断电,以免影响刻录效果。
3. 检查刻录质量:刻录完成后,将光盘放入光驱,检查刻录质量。如果光盘无法读取或者读取速度过慢,可能需要重新刻录。
4. 备份系统镜像:刻录完成后,不要忘记将系统镜像文件备份到硬盘或其他存储设备中,以免丢失。
通过以上步骤,你就可以轻松地使用Nero 8刻录出属于自己的系统盘了。这不仅可以帮助你在电脑系统崩溃时快速恢复,还可以让你在朋友需要时伸出援手。赶快动手试试吧,相信你一定会爱上这个简单又实用的技能!
相关推荐
教程资讯
教程资讯排行













