
uefi安装win7双系统,“UEFI引导下轻松实现Windows 7与Windows 10双系统安装攻略”
时间:2024-12-24 来源:网络 人气:
你有没有想过,在电脑上同时安装Windows 7和Windows 10,就像是在你的电脑里开了一个小型的“双胞胎乐园”呢?想象一个系统用来处理日常任务,另一个系统则用来玩那些只有最新系统才能畅享的游戏。这不就是梦想成真了吗?今天,就让我带你一起探索如何在UEFI模式下安装Windows 7双系统,让你的电脑焕发新活力!
一、UEFI模式下的双系统安装,你准备好了吗?
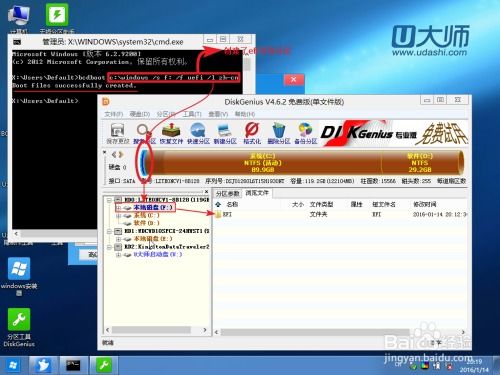
首先,你得知道,UEFI(统一可扩展固件接口)是一种比传统BIOS更先进的启动方式。它支持更快的启动速度和更强大的功能,但同时也对系统有更高的要求。所以,在开始之前,确保你的电脑支持UEFI启动,并且你的Windows 7系统是64位的。
二、准备工作,就像准备一场冒险

1. 硬件准备:一台支持UEFI启动的电脑,一个至少8GB的U盘,以及一个Windows 7的64位安装镜像。
2. 软件准备:一个可以制作UEFI启动盘的工具,比如Rufus或者Windows 7 USB/DVD Download Tool。
三、制作UEFI启动盘,你的冒险从这里开始

1. 下载并安装制作UEFI启动盘的工具。
2. 将Windows 7安装镜像文件拖拽到工具的界面中。
3. 选择U盘作为启动介质,点击“开始”按钮。
4. 等待制作完成,你的UEFI启动盘就准备好了!
四、进入BIOS,调整启动顺序
1. 重启电脑,在启动时按下相应的键(通常是F2、F10或者DEL)进入BIOS设置。
2. 在BIOS设置中找到“Boot”选项。
3. 将UEFI启动盘设置为第一启动项。
4. 保存设置并退出BIOS。
五、安装Windows 7,就像搭建你的梦想家园
1. 使用UEFI启动盘启动电脑。
2. 按照屏幕提示进行Windows 7的安装。
3. 选择自定义安装,选择GPT分区作为安装位置。
4. 安装完成后,重启电脑。
六、安装Windows 10,让你的电脑更加多彩
1. 重复上述步骤,使用Windows 10的安装镜像制作UEFI启动盘。
2. 在BIOS中设置Windows 10安装盘为第一启动项。
3. 安装Windows 10,选择GPT分区作为安装位置。
七、双系统启动,享受你的“双胞胎乐园”
1. 重启电脑,在启动时按下相应的键(通常是F12或者ESC)选择启动系统。
2. 选择你想要启动的系统,享受你的双系统之旅吧!
怎么样,是不是觉得安装Windows 7双系统其实并没有想象中那么难呢?只要按照这些步骤,你就能在你的电脑上搭建起一个属于自己的“双胞胎乐园”。快来试试吧,让你的电脑焕发新活力,享受更加丰富多彩的电脑生活!
相关推荐
教程资讯
教程资讯排行













