
uefi模式装系统,U盘启动装系统全攻略
时间:2024-12-24 来源:网络 人气:
亲爱的电脑小白们,今天我要和你聊聊一个超级实用的电脑技能——如何在UEFI模式下装系统!别看它名字听起来有点高大上,其实操作起来超级简单,就像你平时玩儿游戏一样轻松。快来跟我一起探索这个神秘的世界吧!
一、UEFI模式是什么鬼?
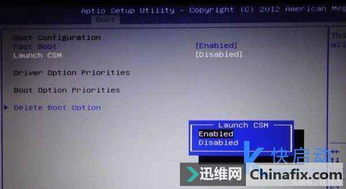
首先,你得知道什么是UEFI模式。简单来说,UEFI(Unified Extensible Firmware Interface)是一种新的启动方式,比我们熟悉的BIOS启动方式更强大、更智能。它可以让你的电脑启动速度更快,兼容性更强,还能让你在电脑启动前就做一些个性化设置。
二、为什么选择UEFI模式装系统?
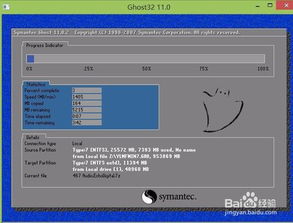
1. 启动速度快:相比BIOS,UEFI启动速度更快,可以让你在短时间内进入系统,节省宝贵的时间。
2. 兼容性强:UEFI支持更多的硬件设备,让你的电脑可以更好地发挥性能。
3. 个性化设置:在UEFI模式下,你可以设置启动顺序、启动项等个性化选项,让你的电脑更加符合你的需求。
三、如何选择UEFI模式装系统?

1. 检查主板是否支持UEFI:首先,你需要确认你的主板是否支持UEFI模式。一般来说,新主板都支持UEFI,但为了保险起见,你可以查看主板说明书或官网。
2. 选择合适的系统安装盘:在UEFI模式下,你需要使用纯净版系统盘,也就是原版系统盘。市面上有很多制作系统盘的工具,比如UltraISO、大白菜等。
3. 制作UEFI启动盘:将原版系统镜像文件写入U盘,制作成UEFI启动盘。这里以UltraISO为例,具体操作如下:
- 下载并安装UltraISO软件。
- 将U盘插入电脑,打开UltraISO软件。
- 点击“文件”菜单,选择“打开”,选择原版系统镜像文件。
- 点击“启动”菜单,选择“写入硬盘镜像文件”。
- 选择U盘作为写入目标,点击“写入”按钮。
4. 设置BIOS启动顺序:重启电脑,进入BIOS设置界面。将U盘设置为第一启动项,保存设置并退出。
5. 开始安装系统:重启电脑,进入UEFI启动界面。选择U盘启动,进入系统安装界面,按照提示进行操作。
四、注意事项
1. 分区格式:在UEFI模式下,硬盘分区格式必须为GUID。如果你使用的是MBR分区,需要先将其转换为GUID分区。
2. EFi分区:在UEFI模式下,需要预留300M的EFi分区,用于存储引导信息。
3. 系统盘激活:在Legacy启动模式下,系统盘必须为激活状态。
4. 驱动程序:在安装系统后,需要安装相应的驱动程序,以确保硬件设备正常工作。
五、
通过以上步骤,你就可以在UEFI模式下轻松装系统啦!快来试试吧,相信我,你一定会爱上这种全新的启动方式!如果你在安装过程中遇到任何问题,欢迎随时向我提问,我会尽力帮助你解决。祝你装机顺利!
相关推荐
教程资讯
教程资讯排行













