
mac系统怎么设置桌面图标大小设置,轻松设置个性化桌面布局
时间:2024-12-23 来源:网络 人气:
亲爱的Mac用户们,你是否曾为桌面上一堆大小不一的图标而烦恼?别急,今天就来手把手教你如何轻松调整Mac系统中的桌面图标大小,让你的桌面焕然一新!
一、桌面图标大小调整的必要性
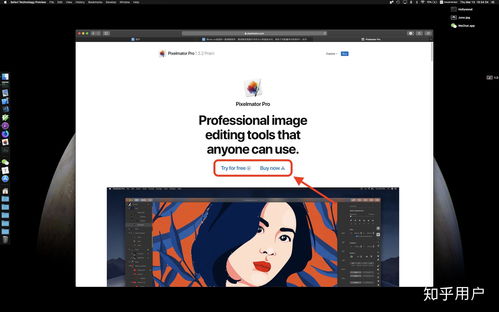
你知道吗?合适的图标大小不仅能提升你的工作效率,还能让你的桌面看起来更加整洁美观。想象当你需要快速找到某个文件时,大小适中、清晰可见的图标无疑会给你带来极大的便利。
二、Mac系统桌面图标大小调整方法
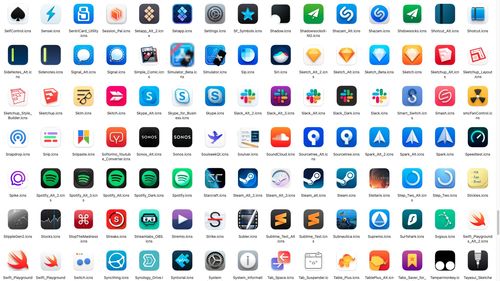
1. 右键点击桌面空白区域:将鼠标光标移至桌面空白处,右键点击,选择“查看显示选项”。
2. 调整图标大小:在弹出的窗口中,找到“图标大小”选项,你可以通过滑动滑块来调整图标大小。向左滑动,图标会变小;向右滑动,图标会变大。
3. 设置完成:调整到你满意的大小后,点击左上角的圆形按钮关闭窗口。
三、Mac系统桌面图标大小调整技巧

1. 快速调整:如果你不想每次都打开“查看显示选项”来调整图标大小,可以尝试以下方法:
- 按住键盘上的`Command`键,然后滚动鼠标滚轮。向上滚动会增大图标,向下滚动则会减小图标。
- 右键点击桌面空白区域,选择“查看”,然后选择你想要的图标大小。
2. 自定义图标大小:如果你对系统提供的图标大小不满意,可以尝试以下方法:
- 打开“系统偏好设置”中的“桌面与屏幕保护程序”。
- 点击“桌面”,然后点击“桌面图标”旁边的“+”号,添加你想要的图标。
- 在添加的图标上点击右键,选择“显示”选项,然后选择你想要的图标大小。
四、Mac系统桌面图标大小调整注意事项
1. 图标大小与分辨率:在调整图标大小时,请考虑你的显示器分辨率。如果分辨率较低,过大的图标可能会影响视觉效果。
2. 图标大小与桌面布局:在调整图标大小时,请考虑你的桌面布局。如果桌面图标过多,过大的图标可能会使桌面显得拥挤。
3. 图标大小与文件类型:在调整图标大小时,请考虑文件类型。对于一些重要的文件,如文档、图片等,建议使用较大的图标,以便快速识别。
五、
通过以上方法,相信你已经学会了如何在Mac系统中调整桌面图标大小。现在,让你的桌面焕然一新,享受更加高效、美观的桌面体验吧!记得,合适的图标大小不仅能提升你的工作效率,还能让你的心情更加愉悦哦!
相关推荐
教程资讯
教程资讯排行













