
mac装双系统linux系统,轻松实现Linux与macOS共存
时间:2024-12-23 来源:网络 人气:
亲爱的Mac用户们,你是否曾想过在你的Mac电脑上同时运行Mac OS和Linux系统呢?想象一边享受Mac的优雅界面,一边体验Linux的强大功能,是不是很心动?别急,今天我就要手把手教你如何在Mac上装双系统Linux系统,让你的电脑焕发双重魅力!
一、准备工作:装备齐全,信心满满
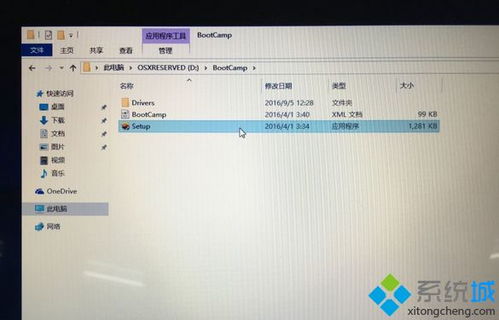
在开始之前,我们需要准备以下几样东西:
1. 一台Mac电脑:确保你的Mac电脑支持安装双系统,一般来说,2014年之后的MacBook都支持。
2. Windows 10原版ISO镜像:你可以从微软官网下载,或者使用其他可靠的渠道获取。
3. U盘:用于制作启动盘,容量至少8GB。
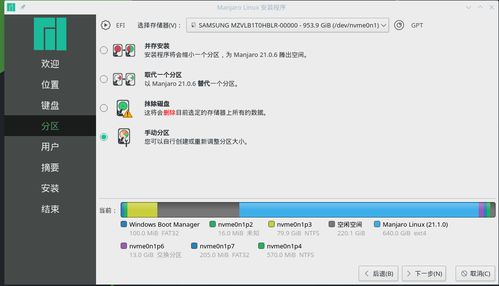
4. 耐心:安装双系统是一个需要耐心和细心的工作,请确保你有足够的时间来完成。
二、安装Boot Camp
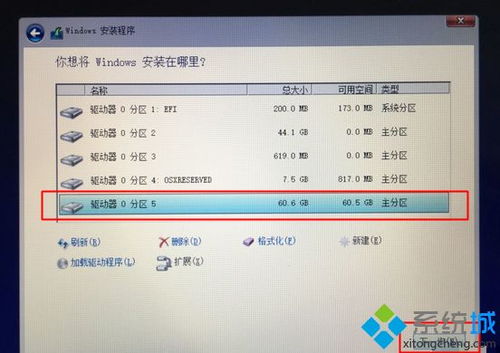
1. 打开Mac电脑,在桌面顶部点击“前往”,然后选择“实用工具”。
2. 在实用工具中找到并打开“Boot Camp助理”。
3. 点击右下角的“继续”按钮。
三、选择Windows ISO镜像
1. 在Boot Camp助理中,找到“ISO映像”选项,点击“选取”。
2. 选择你下载的Windows 10原版ISO镜像文件,然后点击“打开”。
四、分区
1. Boot Camp助理会自动为你创建一个Windows分区,你可以根据需要调整分区大小。
2. 点击“安装”按钮,Boot Camp助理会开始安装Windows支持软件。
五、安装Windows
1. 重启Mac电脑,按住Option键(Alt键)进入启动选项。
2. 从列表中选择U盘启动,开始安装Windows。
3. 按照屏幕提示完成Windows的安装。
六、安装Linux系统
1. 安装完Windows后,再次重启Mac电脑,按住Option键进入启动选项。
2. 选择Mac启动,然后进入Mac OS系统。
3. 下载并安装rEFInd软件,这是一个开源的引导加载程序,可以帮助你在开机时选择不同的操作系统。
4. 使用rEFInd软件,将Linux系统的ISO镜像文件添加到启动列表中。
5. 重启Mac电脑,选择Linux系统启动,开始安装Linux。
七、设置默认启动系统
1. 在rEFInd启动菜单中,你可以设置默认启动的系统。
2. 选择你想要默认启动的系统,然后保存设置。
八、注意事项
1. 在安装双系统之前,请确保备份你的重要数据。
2. 安装过程中可能会遇到一些问题,耐心解决即可。
3. 安装完成后,你可以根据自己的需求调整系统设置。
通过以上步骤,你就可以在你的Mac电脑上安装双系统Linux系统了。这样,你就可以在Mac的优雅界面和Linux的强大功能之间自由切换,让你的电脑焕发双重魅力!快来试试吧,相信你一定会爱上这种全新的体验!
相关推荐
教程资讯
教程资讯排行













