
u盘w10系统安装教程,详细教程一步到位
时间:2024-12-23 来源:网络 人气:
亲爱的电脑小白们,是不是觉得电脑系统出了点小状况,想给它来个“大变身”?别担心,今天就来手把手教你如何用U盘安装Windows 10系统,让你的电脑焕然一新!
U盘变身启动盘,第一步:准备工具和材料
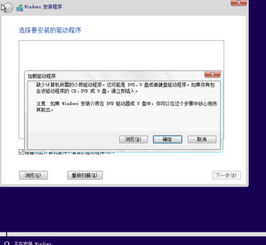
首先,你得准备一个至少8G以上的U盘,最好是16G的,这样空间更大,装的东西也更多。别忘了,U盘里的重要文件要提前备份哦,因为接下来我们要对U盘进行格式化,所有的东西都会被清空。
你需要下载一个U盘启动盘制作工具。这里推荐使用“小兵U盘启动制作工具”,它简单易用,非常适合新手。
系统镜像,第二步:下载Windows 10镜像

接下来,你需要下载Windows 10的系统镜像。你可以去微软的官方网站下载,也可以去一些知名的软件下载网站寻找。记得选择适合你电脑的版本,32位还是64位,这个很重要哦!
制作启动盘,第三步:U盘变身
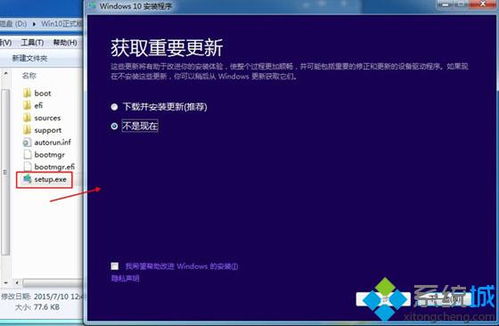
1. 将下载好的Windows 10镜像文件复制到U盘的根目录下。
2. 打开“小兵U盘启动制作工具”,选择你的U盘。
3. 点击“一键制作启动盘”,等待制作完成。
启动电脑,第四步:进入PE系统
1. 将制作好的U盘插入电脑,重启电脑。
2. 按下启动快捷键(通常是F12或Esc),进入启动菜单。
3. 选择U盘启动项,回车进入PE系统。
安装系统,第五步:开始安装Windows 10
1. 在PE系统中,找到并打开“Windows安装向导”。
2. 选择安装语言、时间格式和键盘布局,点击“下一步”。
3. 点击“现在安装”,输入你的Windows 10产品密钥(如果没有,可以点击“我没有产品密钥”稍后处理)。
4. 选择要安装的系统版本,勾选“我接受许可条款”,点击“下一步”。
5. 选择安装类型,这里选择“自定义:仅安装Windows”,进入分区界面。
分区操作,第六步:分区设置
1. 如果你的电脑之前有系统,先备份好数据,然后删除所有分区。
2. 选择“未分配的空间”,点击“新建”,输入要建立的分区大小。
3. 如果固态硬盘容量小,大小直接默认,点击“应用”。
4. 如果需要建立多个分区,可以自行设置大小。
5. Windows 10至少需要100G以上的C盘空间,点击“应用”。
完成安装,第七步:等待安装完成
1. 点击“确定”,等待磁盘格式化完成。
2. 等待Windows 10安装完成,进入系统设置界面。
3. 设置用户账户、网络连接等信息,完成安装。
通过以上步骤,你就可以成功地将Windows 10系统安装到你的电脑上了。是不是很简单呢?快去试试吧,让你的电脑焕发新的活力吧!
教程资讯
教程资讯排行













