
thinkpad u盘 系统,Thinkpad E430c轻松实现U盘启动安装系统全攻略
时间:2024-12-23 来源:网络 人气:
你家的ThinkPad电脑是不是突然闹脾气了,系统不给力,运行慢得像蜗牛?别急,今天就来给你支个招,用U盘给电脑洗个澡,让它焕然一新!
U盘变身魔法师:打造专属启动盘

1. 挑选U盘,准备材料:首先,你得有个U盘,最好是8G以上的,这样空间足够大,装系统也方便。你需要下载一个U盘启动盘制作软件,比如U极速、大白菜、老毛桃等,这些软件网上都能找到,随便挑一个你喜欢的。
2. 制作启动盘:把U盘插到电脑上,打开你下载的U盘启动盘制作软件。按照软件的提示,选择制作启动盘的模式,然后开始制作。制作过程中,别动U盘,耐心等待就好。
3. 测试启动盘:制作完成后,软件会提示你测试启动盘。这时候,你按Ctrl+Alt键释放鼠标,然后点击右上角的关闭图标退出模拟启动测试。如果一切顺利,你的U盘启动盘就大功告成了!
启动电脑,U盘大显神通

1. 重启电脑:把制作好的U盘插到ThinkPad电脑上,然后重启电脑。在开机画面出现ThinkPad的Logo标志时,迅速按下F12键。
2. 选择启动项:进入启动项选择窗口后,你会看到一系列的启动选项,比如硬盘、光驱、U盘等。用键盘上下键选择U盘,然后按回车键确认。
3. 进入PE系统:接下来,电脑会从U盘启动,进入PE系统。这个系统就像是一个迷你版的Windows,功能强大,可以用来安装系统、修复系统等。
安装系统,重装电脑
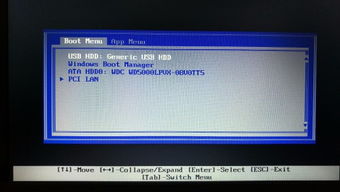
1. 选择系统版本:进入PE系统后,你会看到一个桌面,就像Windows一样。在这个桌面上,找到安装系统的程序,比如“运行U极速win8PE装机维护版”。
2. 选择系统镜像:打开安装程序后,你会看到一系列的系统镜像文件,比如Windows 7、Windows 8等。选择你想要的系统版本,然后点击“确定”。
3. 开始安装:接下来,按照程序的提示进行操作,比如选择安装分区、格式化分区等。一切设置完成后,点击“开始安装”按钮,等待安装完成。
安装完成,重启电脑
1. 重启电脑:安装完成后,按照程序的提示重启电脑。这时候,电脑会从硬盘启动,进入新安装的系统。
2. 完成:恭喜你,你的ThinkPad电脑已经成功重装系统啦!现在,电脑运行起来是不是快多了?
小贴士:
1. 在安装系统之前,最好备份一下重要数据,以免丢失。
2. 如果你在安装过程中遇到问题,可以上网搜索解决方案,或者请教电脑高手。
3. 制作U盘启动盘时,一定要选择正确的系统版本,否则可能会出现兼容性问题。
4. 安装系统时,一定要耐心等待,不要随意中断安装过程。
通过以上步骤,你就可以轻松地用U盘给ThinkPad电脑重装系统了。快来试试吧,让你的电脑焕发新生!
相关推荐
教程资讯
教程资讯排行













