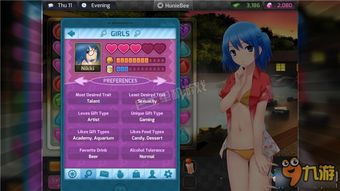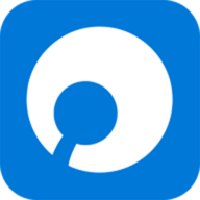thinkpad换win7系统,系统升级与BIOS设置全攻略
时间:2024-12-23 来源:网络 人气:710
亲爱的电脑迷们,你是否也和我一样,对那经典的Windows 7系统有着难以割舍的情感呢?如果你的联想ThinkPad笔记本还在服役,却因为种种原因想要换上Windows 7系统,那就跟我一起,轻松愉快地完成这场系统大变身吧!
换系统前的准备:装备齐全,信心满满
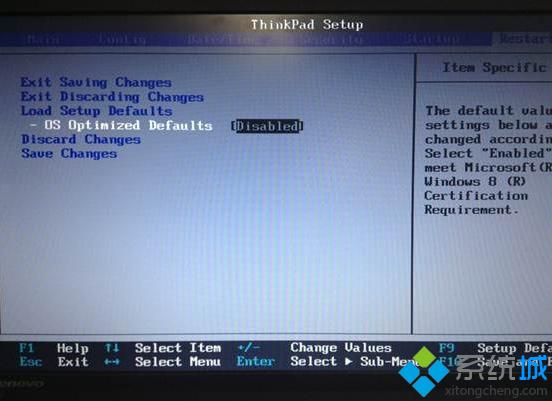
在开始这场系统之旅之前,我们需要准备以下装备:
1. 一个至少4G的U盘,它将是我们启动电脑的钥匙。
2. 一台可以正常上网的电脑,用来下载Windows 7镜像。
3. 关闭电脑上的杀毒软件,以免在制作启动U盘时出现不必要的麻烦。
4. 除了系统盘外的磁盘空间必须大于8G,确保有足够的空间安装新系统。
注意事项:细节决定成败
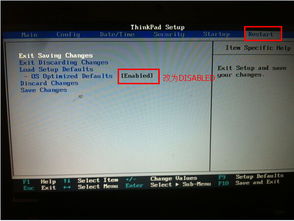
1. 制作启动U盘前,别忘了备份U盘上的资料,以防万一。
2. 在制作启动U盘的过程中,一定要选择正确的格式化方式,以免数据丢失。
制作启动U盘:轻松三步走

1. 下载并安装系统之家一键重装系统工具,选择U盘启动下的U盘模式。
2. 将U盘插入电脑,勾选检测到的U盘,点击“一键制作启动U盘”按钮。
3. 选择PE版本的高级版,出现格式化窗口时,选择格式化U盘的方式。记得提前备份好U盘资料哦!
安装Windows 7:步步为营,稳扎稳打
1. 重启电脑,进入BIOS设置,关闭安全启动(Secure Boot)和开启CSM兼容模式(CSM)。
2. 将制作好的启动U盘插入电脑,重启电脑,按F12键进入启动菜单,选择U盘启动。
3. 进入PE系统后,选择“Windows 7安装”选项,按照提示进行安装。
安装过程中的小技巧
1. 如果你的ThinkPad笔记本是最新款,建议下载联想官方提供的Windows 7新机型镜像,它包含了USB3.0/USB3.1驱动以及uhd 630集成显卡,能够完美支持Intel 10代CPU。
2. 在安装过程中,如果遇到USB设备无法使用的问题,可以尝试在BIOS中关闭安全启动和开启兼容模式。
3. 如果你的笔记本是支持UEFI引导的,记得选择UEFI引导模式,对应的分区类型是GPT。如果支持Legacy模式,对应的分区类型是MBR。
安装完成:享受Windows 7带来的美好
经过一番努力,你的联想ThinkPad笔记本终于换上了Windows 7系统。现在,你可以尽情享受这个经典系统的魅力了。无论是流畅的操作体验,还是丰富的软件资源,Windows 7都能给你带来无尽的惊喜。
:换系统,你也可以
通过这篇文章,相信你已经掌握了在联想ThinkPad笔记本上安装Windows 7系统的全部技巧。只要按照步骤操作,你也能轻松完成这场系统大变身。让我们一起,用Windows 7开启新的电脑生活吧!
教程资讯
教程资讯排行