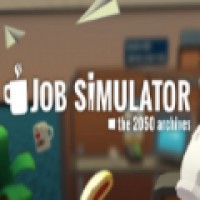mac系统jpg格式的文件怎么打开,Mac系统下JPG文件打开与概述文章副标题生成指南
时间:2024-12-23 来源:网络 人气:
亲爱的Mac用户们,你是否曾遇到过这样的情况:手里拿着一个神秘的jpg格式文件,却怎么也找不到打开它的方法?别急,今天就来给你揭秘mac系统jpg格式的文件怎么打开,让你轻松驾驭各种图片文件!
一、Mac系统打开jpg格式文件的常规方法
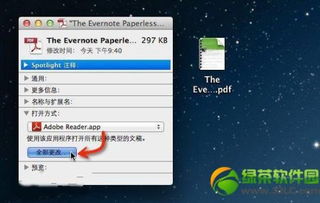
1. 预览程序打开:Mac系统自带了一个强大的预览程序,它几乎可以打开所有格式的图片文件。只需将jpg文件拖拽到预览程序的图标上,或者双击文件,它就会自动打开。
2. Finder打开:你也可以在Finder中找到jpg文件,右键点击选择“打开”,然后选择预览程序作为打开方式。
3. 快捷键打开:如果你已经将预览程序设置为默认的图片查看器,那么只需双击jpg文件,它就会自动打开。
二、Mac系统打开jpg格式文件的进阶技巧
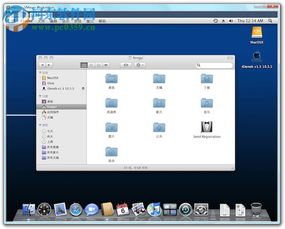
1. 使用第三方图片查看器:如果你对预览程序的功能不满意,可以尝试使用其他第三方图片查看器,如FastStone Image Viewer、Acorn等。这些软件功能更强大,支持更多的图片格式,还能进行一些基本的编辑操作。
2. 利用Quick Look预览:Mac系统有一个非常实用的功能叫做Quick Look,它允许你快速预览文件内容。只需选中jpg文件,按下空格键,就可以立即查看图片内容。
3. 使用Spotlight搜索:如果你找不到jpg文件,可以使用Spotlight搜索功能。在Spotlight搜索框中输入文件名或关键词,就可以快速找到并打开jpg文件。
三、Mac系统打开jpg格式文件的注意事项

1. 文件权限:确保你有足够的权限打开jpg文件。如果文件被加密或设置了访问权限,你可能需要输入密码才能打开。
2. 文件损坏:如果jpg文件损坏,预览程序可能无法打开它。你可以尝试使用其他图片查看器或修复工具来打开它。
3. 兼容性问题:有些jpg文件可能使用了较新的压缩算法,导致某些旧版本的Mac系统无法打开。在这种情况下,你可以尝试升级Mac系统或使用第三方软件。
四、Mac系统打开jpg格式文件的实用小贴士
1. 批量打开jpg文件:如果你需要同时打开多个jpg文件,可以选中所有文件,然后右键点击选择“打开”,或者使用快捷键Command+O。
2. 调整图片大小:在预览程序中,你可以通过“文件”菜单中的“导出”命令来调整jpg文件的大小。在导出窗口中,你可以选择“调整大小”选项,然后输入新的宽度和高度。
3. 设置默认图片查看器:如果你经常使用第三方图片查看器,可以将其设置为默认的图片查看器。在预览程序中,选择“文件”菜单中的“偏好设置”,然后选择“默认”选项卡,最后选择你喜欢的图片查看器。
亲爱的Mac用户们,现在你掌握了mac系统打开jpg格式文件的多种方法,是不是觉得图片文件变得不再神秘了呢?快来试试这些技巧,让你的Mac生活更加精彩吧!
教程资讯
教程资讯排行