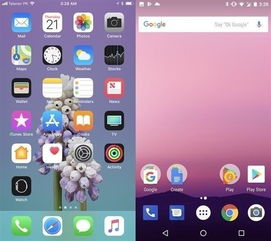u盘安装系统需要什么,一步到位
时间:2024-12-23 来源:网络 人气:
亲爱的电脑小白们,是不是觉得电脑系统出了点小状况,想给它来个“大变身”呢?别急,今天就来手把手教你用U盘安装系统,让你轻松成为电脑维修小达人!
U盘安装系统,你需要这些宝贝

想要用U盘给电脑换上新衣,当然得准备一些必要的“材料”啦!下面,我们就来一一盘点这些宝贝。
U盘:首先,你得有个U盘。别小看这小小的U盘,它可是咱们安装系统的“钥匙”哦!容量至少得有8GB,这样才够装下系统镜像和启动工具。当然,如果你电脑的硬盘空间足够大,16GB的U盘会更加稳妥。
系统镜像文件:这可是安装系统的核心“灵魂”。你可以从官方网站下载你想要的系统镜像,比如Windows、Linux等。记得,下载时要选择与你的电脑兼容的系统版本哦!
制作U盘启动盘的工具:有了U盘和系统镜像,还得有个工具来帮我们把它们“绑定”在一起。市面上有很多制作U盘启动盘的工具,比如Rufus、UltraISO等。这里推荐使用Rufus,因为它简单易用,而且免费!
制作U盘启动盘,步骤来啦
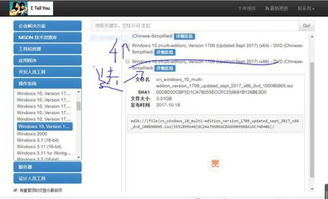
接下来,我们就来一步步教你如何制作U盘启动盘。
第一步:下载系统镜像

首先,你得去官方网站下载你想要的系统镜像。以Windows 10为例,你可以访问微软的官方网站下载。
第二步:下载Rufus工具
去Rufus官网下载Rufus工具。
第三步:插入U盘,打开Rufus
将U盘插入电脑,打开Rufus工具。在“驱动器”列表中,选择你的U盘。
第四步:选择镜像文件
点击“选择”按钮,选择你下载的系统镜像文件。
第五步:开始制作
一切准备就绪后,点击“开始”按钮,Rufus会开始将系统镜像写入U盘。这个过程可能需要几分钟,耐心等待即可。
第六步:完成
当Rufus显示“完成”时,你的U盘启动盘就制作成功了!
安装系统,轻松几步走
有了U盘启动盘,接下来就是安装系统了。以下是安装Windows 10系统的步骤:
第一步:重启电脑
将U盘插入电脑,重启电脑。在启动过程中,按住F2、F10或Delete键进入BIOS设置。
第二步:设置U盘为第一启动项
在BIOS设置中,找到“启动顺序”或“启动设备”选项,将U盘设置为第一启动项。
第三步:进入系统安装界面
重启电脑后,电脑会从U盘启动,进入系统安装界面。
第四步:按照提示安装系统
按照屏幕上的提示,选择安装语言、键盘布局等,然后点击“下一步”。
第五步:选择安装类型
选择“自定义:仅安装Windows(高级)”,然后点击“下一步”。
第六步:分区
选择一个分区,然后点击“下一步”。
第七步:开始安装
点击“下一步”,系统开始安装。这个过程可能需要一段时间,耐心等待即可。
第八步:完成安装
安装完成后,重启电脑,你的电脑就成功安装了新的系统啦!
通过以上步骤,你就可以轻松用U盘安装系统了。不过,在安装过程中,一定要仔细阅读屏幕上的提示,以免出现错误。希望这篇文章能帮到你,祝你安装系统顺利!
相关推荐
教程资讯
教程资讯排行