
uefi双硬盘双系统,UEFI双硬盘配置下实现Windows与Ubuntu双系统安装与优化指南
时间:2024-12-23 来源:网络 人气:
你有没有想过,电脑里装两个系统,就像给手机换了个皮肤,瞬间感觉不一样了!今天,咱们就来聊聊这个酷炫的技能——如何在UEFI模式下,用双硬盘装上双系统,让你的电脑焕发第二春!
一、双硬盘双系统的魅力

想象你的电脑里既有Windows的流畅,又有Ubuntu的强大。无论是处理日常工作,还是享受游戏时光,都能轻松应对。这不就是传说中的“双剑合璧”吗?
二、UEFI模式下的双硬盘双系统
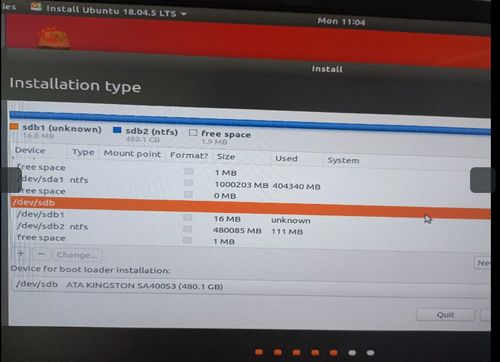
首先,你得知道什么是UEFI。简单来说,它是一种比传统BIOS更先进的启动方式,可以让你的电脑启动速度更快,兼容性更强。而双硬盘双系统,就是在这样的环境下,让两块硬盘各司其职,一个装Windows,一个装Ubuntu。
三、准备工作
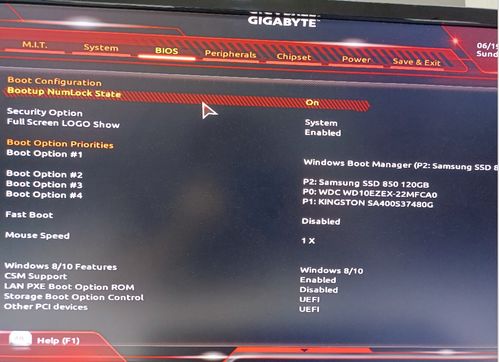
1. 硬件准备:两块硬盘(至少一块是SSD),一个U盘(用于制作启动盘)。
2. 软件准备:Windows和Ubuntu的安装镜像,UltraISO等软件。
3. 数据备份:在开始之前,别忘了备份你的重要数据,以防万一。
四、安装Windows
1. 制作启动盘:用UltraISO将Windows安装镜像写入U盘。
2. 进入BIOS:重启电脑,进入BIOS设置,将U盘设置为第一启动项。
3. 安装Windows:按照提示进行安装,选择SSD作为系统盘。
五、安装Ubuntu
1. 制作启动盘:用UltraISO将Ubuntu安装镜像写入U盘。
2. 进入BIOS:重启电脑,进入BIOS设置,将U盘设置为第一启动项。
3. 安装Ubuntu:按照提示进行安装,选择机械硬盘作为系统盘。
六、分区与引导
1. 分区:在安装Ubuntu的过程中,选择自定义分区。将机械硬盘分为两个分区,一个用于安装Ubuntu,另一个用于交换空间。
2. 引导:在安装Ubuntu的过程中,选择将引导加载器安装到ESP分区。
七、双系统切换
1. 重启电脑:安装完成后,重启电脑。
2. 选择启动项:在启动时,按F12(或根据你的电脑型号不同,可能是F2、F10等)进入启动菜单,选择相应的系统启动。
八、注意事项
1. 硬盘格式:建议使用GPT分区格式,兼容性更好。
2. BIOS设置:确保BIOS设置为UEFI模式。
3. 驱动安装:在安装Ubuntu后,可能需要安装一些驱动程序,以保证硬件正常工作。
九、
通过以上步骤,你就可以在UEFI模式下,用双硬盘装上双系统了。这样,你的电脑就能同时拥有Windows和Ubuntu,满足你的各种需求。快来试试吧,让你的电脑焕发第二春!
相关推荐
教程资讯
教程资讯排行













