
uefigpt安装win7系统,UEFI/GPT引导下成功安装Windows 7系统指南
时间:2024-12-23 来源:网络 人气:
你是否曾经幻想过,在一个阳光明媚的午后,静静地坐在电脑前,决定给你的旧电脑来一次焕然一新的改变?如果你有一台基于UEFI的电脑,并且希望安装Windows 7系统,那么这个决定或许就是你所需要的。今天,我们将一起探讨如何在UEFI系统上安装Windows 7,确保你能顺利地完成这一过程。
准备工作
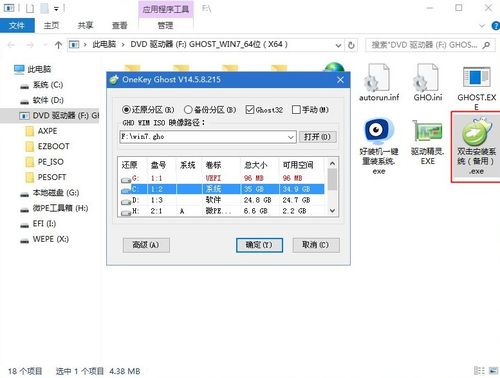
在开始之前,我们需要确保所有必要的材料和工具都准备就绪。首先,你需要一张Windows 7的安装光盘或者ISO文件。对于UEFI系统,传统的BIOS启动光盘可能无法正常工作,因此你需要确保你的安装介质支持UEFI启动。
UEFI支持的Windows 7安装盘

Windows 7的官方安装盘默认不支持UEFI启动,因此你需要一个支持UEFI的Windows 7安装盘。幸运的是,互联网上有许多热心的用户制作了这样的安装盘。你可以通过搜索关键词“UEFI Windows 7 ISO”找到这些资源。确保下载的文件来源可靠,避免病毒或恶意软件的风险。
制作启动U盘

有了合适的安装盘,下一步就是制作一个启动U盘。传统的U盘启动工具可能不支持UEFI,因此我们推荐使用支持UEFI的工具,如Rufus。
1. 下载Rufus:访问Rufus的官方网站,下载最新版本。
2. 插入U盘:确保你的U盘为空或备份了重要数据,因为接下来会格式化U盘。
3. 配置Rufus:
- 选择你的U盘。
- 在“分区类型和目标系统类型”中,选择“MBR分区方案用于BIOS或UEFI计算机”。
- 选择Windows 7的ISO文件。
- 选择“快速格式化”和“创建启动盘”。
- 点击“开始”。
修改BIOS设置
成功制作启动U盘后,你需要进入BIOS(或UEFI固件设置),进行一些必要的调整:
1. 启动电脑:在电脑启动时,按下特定的键(通常是Del, F2, F12或Esc)进入BIOS设置。
2. 禁用安全启动:安全启动是为了防止未经授权的软件在启动时运行。如果你的电脑启用了安全启动,你需要将其禁用。找到“Secure Boot”选项并将其设为“Disabled”。
3. 更改启动模式:如果你发现启动模式为Legacy BIOS,将其改为UEFI Only或UEFI with CSM(兼容性支持模块)。
4. 调整启动顺序:确保你的U盘在启动顺序中排在首位。
安装Windows 7
一切准备就绪后,重启电脑,U盘将成为首选启动设备。
1. 启动安装程序:进入Windows安装界面,选择语言和时区,然后点击“现在安装”。
2. 输入产品密钥:根据你的Windows 7版本,输入产品密钥。
3. 选择安装类型:选择“自定义安装”。
4. 分区:如果你的硬盘没有分区,你需要手动创建一个。请确保创建的分区为GPT格式,这是UEFI所必需的。
5. 安装:选择分区,点击“下一步”,安装程序将开始安装Windows 7。
安装后配置
安装完成后,你会进入Windows 7的初始设置过程,包括用户账户创建、网络设置等。以下是一些需要注意的配置:
- 驱动程序:确保安装所有必要的驱动程序,特别是显卡、声卡等关键硬件。
- 更新:在安装完驱动程序后,立即进行Windows更新,以确保系统安全和性能。
- UEFI兼容性:检查系统是否正确识别为UEFI模式。如果发现问题,可以使用如EasyBCD等工具进行修复。
安装Windows 7在UEFI系统上虽然看似复杂,但通过一步步的详细指导,你可以顺利完成这一过程。记住,耐心和细心是成功的关键。希望这篇文章能为你提供一个清晰的指南,让你轻松地让你的电脑焕发新生。无论你是出于怀旧、对老软件的兼容性,还是出于某种特殊需求,安装Windows 7都将是一次值得尝试的冒险。祝你安装顺利,享受你的新系统!
相关推荐
教程资讯
教程资讯排行













