
ssd装系统 分区,SSD固态硬盘系统安装与分区操作指南
时间:2024-12-23 来源:网络 人气:
你有没有想过,给电脑换上固态硬盘(SSD)之后,是不是就像给它穿上了超级跑鞋呢?速度那是嗖嗖的,简直让人爱不释手。但是,你知道吗?装系统这个环节,也是需要下点功夫的哦!今天,就让我带你一起探索SSD装系统,分区那些事儿吧!
一、U盘启动,开启装系统之旅
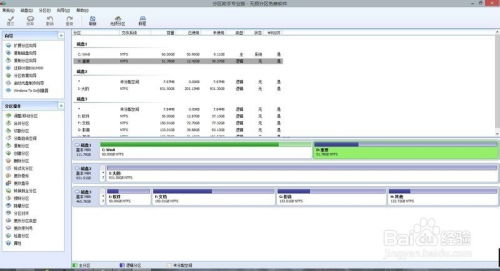
首先,你得准备一个U盘,容量至少得有6GB,这样才够装系统用。你需要一个U盘启动盘制作工具,比如老毛桃啊、大白菜啊之类的,这些工具网上都能找到,下载下来,按照提示操作,把U盘变成一个可以启动电脑的小神器。
二、系统镜像,你的电脑新衣

接下来,你得准备一套系统镜像。这就像是给电脑量身定做的衣服,网上有很多免费的系统镜像,比如Windows的GHOST镜像包,下载下来,复制到你的U盘里。
三、SSD连接,准备大显身手

把新买的SSD连接到主板上,U盘就别拔下来了,它可是你的启动小助手哦。重启电脑,进入BIOS设置,把SATA控制器模式设置为AHCI,这样你的SSD才能发挥出它的高速性能。
四、分区大作战,合理规划空间
进入PE操作系统桌面后,打开分区工具,比如DiskGenius,选择你的SSD,开始分区。这里有个小技巧,如果你的SSD容量足够大,建议分成两个分区,一个用来装系统,一个用来装常用软件,这样用起来会更加流畅。
五、4K对齐,速度更快,寿命更长
在分区的时候,别忘了勾选4K对齐哦。这就像是给SSD做了一次SPA,让它的工作效率更高,使用寿命更长。
六、安装系统,一键完成
分区完成后,打开PE操作系统桌面的一键安装器,选择你的系统镜像文件,然后选择要安装的硬盘C盘,确定进度条开始滚动,耐心等待,系统就装好了。
七、设置启动盘,告别U盘
安装完成后,别忘了进入BIOS设置,把SSD设置为默认启动盘,这样以后开机就不需要U盘了。
八、驱动安装,让系统更完美
你可能需要安装一些驱动程序,让系统更加完美。这里推荐使用驱动精灵,它可以帮助你轻松安装和更新驱动。
给SSD装系统,分区其实并不复杂,只要按照步骤来,就能轻松搞定。不过,这里还是要提醒大家,装系统之前,一定要备份好重要数据哦!毕竟,谁也不想因为装系统而丢失了珍贵的照片和文件呢!
相关推荐
教程资讯
教程资讯排行













