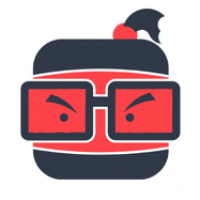u盘安装win10你的电脑系统,操作指南与步骤解析
时间:2024-12-23 来源:网络 人气:
电脑系统突然罢工了,是不是感觉整个人都不好了?别急,别慌,今天就来教你一招,用U盘给电脑安装Win10系统,让你的电脑焕然一新,重新焕发生机!
U盘安装Win10系统,你准备好了吗?
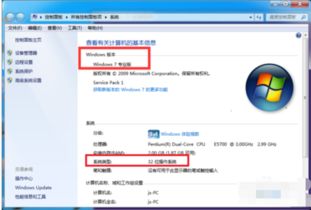
前期准备,不能少!
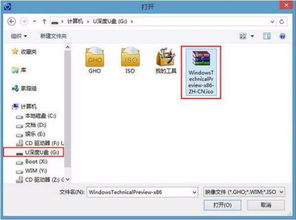
1. 一台能联网的电脑:别小看这一步,没有网络,你下载的系统镜像怎么来?
2. 一个8GB以上的U盘:别小气,系统镜像那么大,8GB以下的U盘可不够用哦。
3. 制作U盘启动盘:这个步骤很重要,没有启动盘,你怎么启动电脑安装系统呢?
制作U盘启动盘,轻松三步走!

1. 下载制作工具:网上有很多制作U盘启动盘的工具,比如“优启通”、“老毛桃”等,你可以根据自己的喜好选择一个。
2. 格式化U盘:打开制作工具,选择你的U盘,然后进行格式化。注意,格式化会清除U盘中的所有数据,所以记得备份重要文件哦!
3. 制作启动盘:按照提示操作,选择Windows系统镜像文件,然后开始制作。耐心等待,制作完成后,你的U盘启动盘就大功告成了!
U盘启动,进入PE系统
1. 重启电脑:将U盘插入电脑,然后重启电脑。
2. 进入启动菜单:在开机过程中,按下F12(或根据你的电脑型号,可能是F2、F10等)进入启动菜单。
3. 选择U盘启动:在启动菜单中,选择U盘作为启动设备,然后回车。
安装Win10系统,简单几步搞定!
1. 进入PE系统:启动完成后,你会进入一个名为PE的系统界面,这个界面可以让你进行一些基本的操作,比如安装系统、修复系统等。
2. 选择安装系统:在PE系统中,找到“一键重装系统”或类似的选项,点击进入。
3. 选择系统镜像:在弹出的窗口中,选择你下载好的Windows系统镜像文件。
4. 选择安装分区:系统会自动识别你的硬盘分区,选择C盘作为安装分区即可。
5. 开始安装:点击“下一步”,然后耐心等待系统安装完成。
安装完成,重启电脑
1. 系统安装完成后,会自动重启电脑。
2. 进入Windows系统:重启后,你的电脑就会进入Windows系统,恭喜你,安装成功!
小贴士:安装系统后,别忘了这些!
1. 更新驱动程序:安装系统后,记得更新电脑的驱动程序,这样才能保证电脑正常运行。
2. 安装杀毒软件:为了保护你的电脑安全,记得安装一款杀毒软件。
3. 备份重要数据:定期备份你的重要数据,以防万一。
用U盘安装Win10系统,其实并没有想象中那么难,只要按照以上步骤操作,相信你一定可以轻松完成。快去试试吧,让你的电脑焕然一新,重新焕发生机!
相关推荐
教程资讯
教程资讯排行