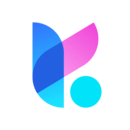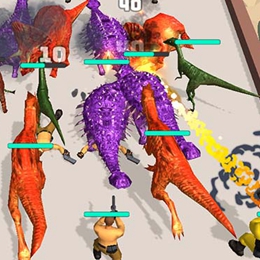mac怎么重启系统,轻松掌握重启技巧
时间:2024-12-23 来源:网络 人气:
亲爱的Mac用户们,你是否曾遇到过Mac系统突然闹脾气,重启个不停,让你抓耳挠腮、束手无策?别急,今天就来给你支个招,让你轻松搞定Mac重启系统的小麻烦!
一、重启大作战:轻松三步走

1. 长按电源键,关机大法好

当你的Mac陷入无限重启的怪圈时,第一步就是长按电源键,让它彻底休息一下。等它彻底关机后,再尝试重启看看,说不定问题就解决了呢!
2. Command + Option + P + R,NVRAM/PRAM重置大法
如果第一步不管用,那我们就来点狠的。在关机状态下,同时按下Command、Option、P、R这四个键,然后按下开机键。听到第四次开机声音时,松开这四个键。这样做的目的是重置NVRAM/PRAM,有时候这个小家伙也会闹脾气呢!
3. Command + R,进入MacOS实用工具
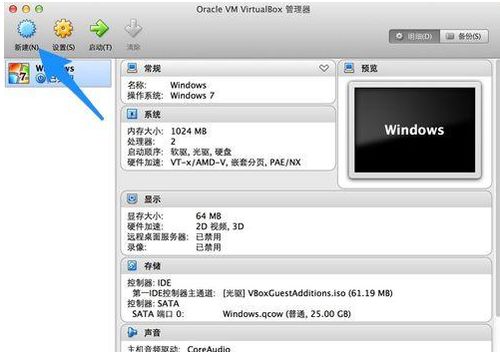
如果上述方法还是不行,那我们就进入MacOS实用工具,来个彻底的检查。在关机状态下,按下Command + R键,然后按下开机键。出现苹果logo后,松开这两个键,进入MacOS实用工具界面。
二、MacOS实用工具:四大神技拯救你
1. Time Machine恢复备份
如果你之前用Time Machine备份过系统,那现在就可以派上用场了。在MacOS实用工具界面,选择Time Machine恢复备份,让你的Mac恢复到之前的健康状态。
2. 重新覆盖安装之前的系统
如果备份恢复不了,那我们可以尝试重新覆盖安装之前的系统。在MacOS实用工具界面,选择“磁盘工具”,然后选择系统磁盘,点击“急救”。完成后,点击左上角的苹果logo,选择“启动磁盘”。
3. 打开Safari获取帮助
如果以上方法都不行,那不妨打开Safari浏览器,搜索一下相关教程,看看有没有其他解决办法。
4. 打开磁盘工具,格式化系统盘
如果真的到了山穷水尽的地步,那只能选择格式化系统盘,重新安装系统了。在MacOS实用工具界面,选择“磁盘工具”,然后选择系统磁盘,点击“抹掉”。格式化完成后,回到OS X实用工具页面安装系统。不过,这个方法会抹掉所有数据,所以请务必谨慎操作!
三、网络恢复:轻松解决网络问题
如果你在重启过程中遇到了网络问题,可以尝试以下方法:
1. 关机状态下按Command + R键
在关机状态下,同时按下Command + R键,然后按下开机键。出现一个转动的地球后,松开这两个键。等待进度条读完即可。
2. 网络恢复
在MacOS实用工具界面,选择“网络恢复”,等待进度条读完即可。
四、Mac恢复出厂设置:重拾新机的感觉
如果你只是想恢复Mac出厂设置,以下方法可以帮到你:
1. 重启按住Shift键
重启Mac,在屏幕上出现苹果标志后,按住Shift键,听到4声响声即可。
2. 重启按住Command + Option + R键
重启Mac,在屏幕上出现苹果标志后,按住Command + Option + R键,听到2声响声即可。
3. 重启按住Option键
重启Mac,在屏幕上出现苹果标志后,按住Option键,通过方向键和回车选择之前系统的磁盘图标。
五、Mac装Windows:双系统也能很轻松
如果你想在Mac上安装Windows系统,以下方法可以帮到你:
1. Boot Camp助理
准备一个不小于8G的U盘和一个Windows安装镜像。将U盘插入Mac,打开Launchpad,点击“其他文件夹”,找到Boot Camp助理并打开。
2. 选择U盘和Windows镜像
在Boot Camp助理中,选择准备用来装系统的U盘,然后选择下载好的Windows镜像。
3. 格式化U盘
选择好U盘和Windows镜像后,点击“继续”,会提示你格式化U盘。格式化完成后,进入U盘,将Windows镜像写入U盘。
4. 安装Windows
将U盘插入Mac,重启Mac,在出现苹果标志后,按住Option键,选择U盘启动。进入Windows安装界面,按照提示进行安装。
怎么样,是不是觉得Mac重启系统其实也没那么难呢?只要掌握了这些方法,相信你一定可以轻松应对各种问题!
相关推荐
教程资讯
教程资讯排行