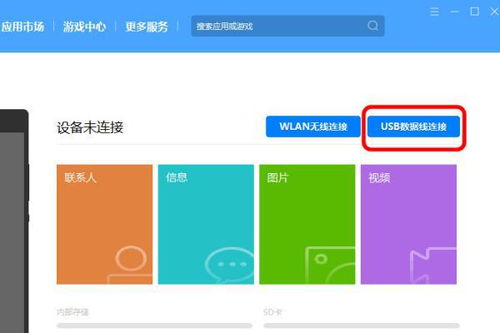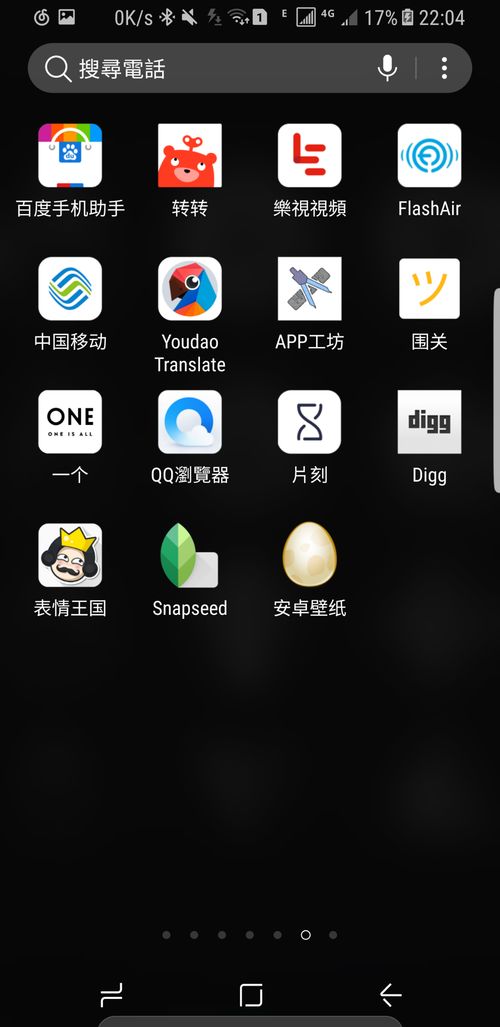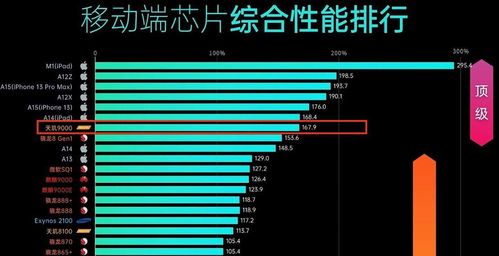pe系统无法进入桌面,解决U盘装系统无法进入PE桌面问题的实用指南
时间:2024-12-23 来源:网络 人气:
亲爱的电脑小白,你是否也遇到过这样的烦恼:明明用U盘装系统,结果PE系统就是无法进入桌面呢?别急,今天就来给你详细解析一下这个让人头疼的问题,让你轻松解决!
一、制作U盘启动盘,这可是关键一步哦!

1. 下载制作工具:首先,你得下载一个制作U盘启动盘的工具,比如大白菜U盘启动盘制作工具。记得,下载的时候要选择最新版本哦!
2. 插入U盘:将U盘插入电脑,打开制作工具,它会自动识别到U盘的信息和名称。
3. 格式化U盘:按照默认的格式和模式进行制作,注意哦,这个过程会删除U盘上的所有数据,所以一定要提前备份重要文件!
4. 下载系统镜像:在制作过程中,你需要下载一个系统镜像,比如Windows 10的系统镜像。下载完成后,将其保存到U盘的根目录下。
5. 完成制作:耐心等待几分钟,U盘启动盘就制作完成了!
二、设置BIOS,让电脑知道U盘启动
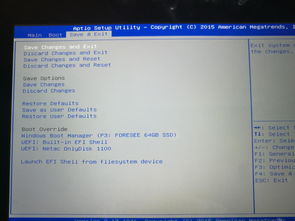
1. 重启电脑:将U盘插入电脑,然后重启电脑。

2. 进入BIOS:在电脑启动时,迅速按下快捷键进入BIOS设置。不同电脑的快捷键可能不同,常见的有F2、F10、Del等。
3. 设置启动顺序:在BIOS设置中,找到“Boot”或“Boot Order”选项,将其设置为从U盘启动。
4. 保存并退出:设置完成后,按F10保存并退出BIOS。
三、进入PE系统,开始装机之旅
1. 启动电脑:重启电脑,电脑会从U盘启动,进入PE系统。
2. 选择系统镜像:在PE系统中,选择你下载的系统镜像。
3. 选择安装路径:选择安装路径,通常是C盘。
4. 开始安装:点击“安装”按钮,开始安装系统。
5. 等待安装完成:耐心等待,直到安装完成。
6. 重启电脑:安装完成后,重启电脑,取出U盘。
7. 完成:恭喜你,电脑已经重装系统成功了!
四、PE系统无法进入桌面的原因及解决办法
1. 原因一:硬盘模式错误
解决办法:进入BIOS设置,将硬盘模式设置为IDE模式。
2. 原因二:U盘启动盘制作错误
解决办法:重新制作U盘启动盘,确保制作过程中没有出现问题。
3. 原因三:U盘启动盘文件损坏
解决办法:重新下载系统镜像,并重新制作U盘启动盘。
4. 原因四:电脑USB接口接触不良
解决办法:尝试将U盘插入其他USB接口,或者更换一个U盘。
5. 原因五:电脑配置较低
解决办法:升级电脑硬件,提高电脑性能。
亲爱的电脑小白,以上就是关于PE系统无法进入桌面的详细解析啦!希望这篇文章能帮到你,让你轻松解决这个烦恼!如果还有其他问题,欢迎在评论区留言哦!
相关推荐
教程资讯
教程资讯排行