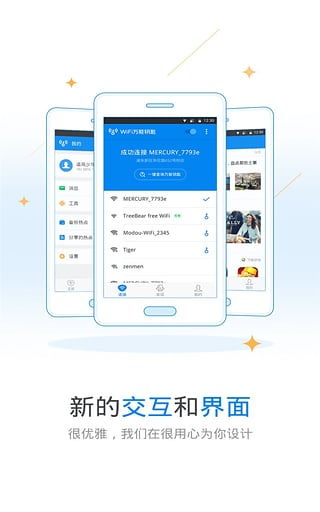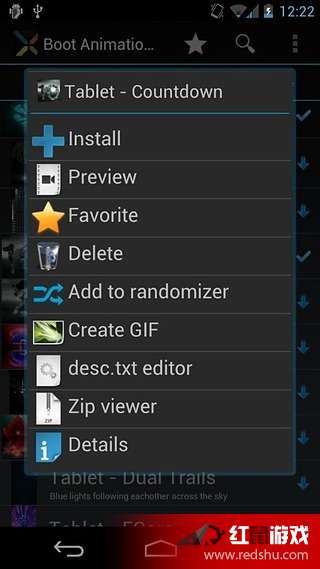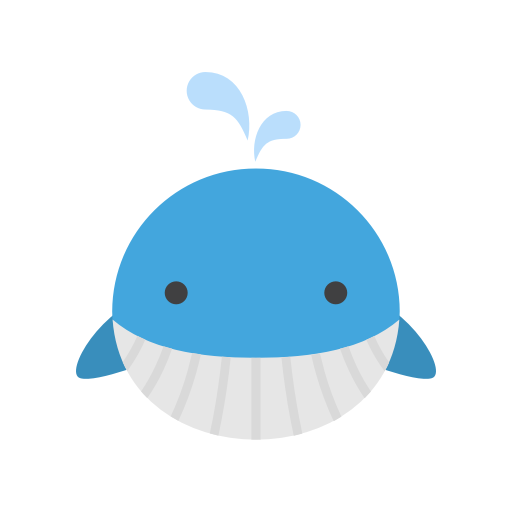mac双系统快捷键,Mac双系统快捷键使用指南
时间:2024-12-23 来源:网络 人气:
亲爱的Mac用户们,你是否在享受着Mac系统的优雅与高效,同时又对Windows系统有着难以割舍的情怀?别担心,Mac双系统切换的快捷键来帮你轻松搞定!今天,就让我带你一起探索Mac双系统切换的快捷键奥秘,让你的电脑生活更加得心应手!
一、启动管理器,轻松切换
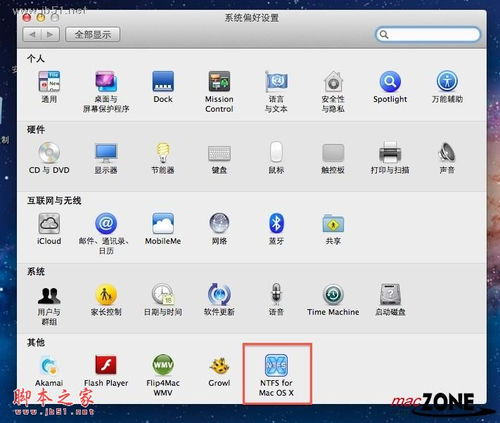
当你第一次接触Mac双系统时,可能会对如何切换系统感到困惑。其实,启动管理器就是你的救星!下面,就让我来告诉你如何使用启动管理器:
1. 开机按Option键:当你开机时,迅速按下Option键(也就是Alt键),屏幕上会出现启动管理器界面。
2. 选择启动系统:此时,你可以看到所有安装的操作系统,包括MacOS和Windows。使用方向键选择你想要启动的系统,然后按下回车键确认。
二、设置默认启动系统

如果你经常使用某个系统,可以将其设置为默认启动系统,这样开机后就能直接进入。以下是设置默认启动系统的步骤:
1. 进入启动管理器:开机时按住Option键,进入启动管理器。
2. 选择系统:使用方向键选择你想要设置为默认的系统。
3. 按住Ctrl键并按回车键:在启动管理器中,按住Ctrl键并按回车键,系统将设置为默认启动系统。
三、系统偏好设置,一键切换

除了启动管理器,你还可以通过系统偏好设置来切换默认启动系统:
1. 打开系统偏好设置:点击Dock上的“系统偏好设置”图标,或者按下Command + 空格键,在Spotlight搜索框中输入“系统偏好设置”。
2. 选择“启动磁盘”:在系统偏好设置窗口中,找到并点击“启动磁盘”。
3. 选择默认启动系统:在“启动磁盘”窗口中,你可以看到所有安装的操作系统。选择你想要设置为默认的系统,然后点击“重新启动”按钮。
四、Mac双系统快捷键大揭秘
在Mac双系统中,有一些快捷键可以帮助你更高效地使用电脑。以下是一些常用的Mac双系统快捷键:
1. Command + C:拷贝(Copy)
2. Command + V:粘贴(Paste)
3. Command + X:剪切(Cut)
4. Command + A:全选(All)
5. Command + S:保存(Save)
6. Command + F:查找(Find)
7. Command + Z:撤销(Undo)
8. Command + Shift + 3:截取全部屏幕到文件
9. Command + Shift + Control + 3:截取全部屏幕到剪贴板
10. Command + Shift + 4:截取所选屏幕区域到一个文件,或按空格键仅捕捉一个窗口
11. Command + Shift + Control + 4:截取所选屏幕区域到剪贴板,或按空格键仅捕捉一个窗口
五、
通过以上介绍,相信你已经掌握了Mac双系统切换的快捷键。现在,你可以轻松地在MacOS和Windows之间切换,享受两种操作系统的优势。赶快试试这些快捷键,让你的Mac双系统生活更加精彩吧!
相关推荐
教程资讯
教程资讯排行