
pe装系统硬盘分区,PE系统下硬盘分区与系统安装指南
时间:2024-12-23 来源:网络 人气:
亲爱的电脑小白们,今天我要和你聊聊一个超级实用的技能——用PE装系统,还有那神秘的硬盘分区。别看它听起来有点复杂,其实只要跟着我一步步来,保证你也能成为装系统的小达人!
一、PE系统,你的装机利器
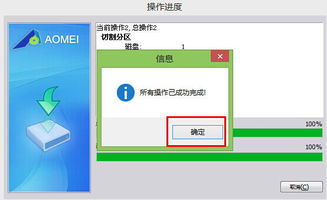
想象你手中拿着一把神奇的钥匙,这把钥匙能帮你轻松打开电脑系统的大门。而这把钥匙,就是PE系统。PE,全称Preinstallation Environment,中文意思是预安装环境。它是一个轻量级的操作系统,没有复杂的界面,却拥有强大的功能,比如安装系统、分区硬盘、修复系统等等。
二、制作PE启动U盘,第一步走起

想要用PE系统装系统,第一步当然是要制作一个PE启动U盘。这里我推荐使用U大师PE制作工具,它简单易用,而且功能强大。
1. 下载U大师PE制作工具:首先,你需要从网上下载U大师PE制作工具。我这里提供一个链接,你可以去下载:[U大师PE制作工具下载](http://pan.baidu.com/s/1pJTNKin)。
2. 制作PE启动U盘:将下载好的U大师PE制作工具安装到电脑上,然后插入你的U盘。打开U大师PE制作工具,选择“U盘模式”,然后点击“全新制作”按钮。接下来,按照提示操作,等待制作完成即可。
3. 备份U盘数据:在制作PE启动U盘之前,一定要记得备份U盘中的重要数据,因为制作过程中会格式化U盘。
三、PE系统装系统,轻松搞定
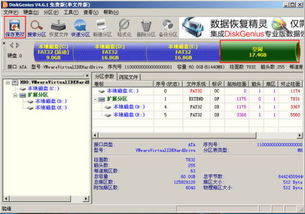
制作好PE启动U盘后,接下来就是用PE系统装系统了。这里以Windows 10为例,带你一步步完成装系统。
1. 设置BIOS启动顺序:将PE启动U盘插入电脑USB接口,然后重启电脑。进入BIOS设置,将U盘设置为第一启动项。
2. 进入PE系统:重启电脑后,电脑会从U盘启动,进入PE系统。
3. 选择安装源:在PE系统中,选择“Windows 10安装镜像文件”作为安装源。
4. 分区硬盘:在安装过程中,会进入硬盘分区界面。这里你可以选择将硬盘分成几个分区,也可以直接选择将整个硬盘作为C盘。
5. 安装系统:选择好分区后,点击“下一步”,系统就会开始安装。安装过程中,电脑可能会重启几次,耐心等待即可。
四、硬盘分区,让你的电脑更高效
除了装系统,PE系统还有一个强大的功能,那就是硬盘分区。通过硬盘分区,你可以将硬盘分成多个分区,每个分区都可以安装不同的操作系统,或者存放不同的数据。
1. 打开DiskGenius分区工具:在PE系统中,打开DiskGenius分区工具。
2. 选择需要分区的硬盘:在DiskGenius分区工具中,选择需要分区的硬盘。
3. 设置分区数目和大小:根据你的需求,设置分区的数目和大小。
4. 格式化分区:设置好分区后,点击“格式化分区”,等待格式化完成。
5. 保存分区设置:格式化完成后,点击“保存分区设置”,保存你的分区设置。
五、
通过本文的介绍,相信你已经对PE装系统和硬盘分区有了基本的了解。其实,这些操作并不复杂,只要你按照步骤一步步来,就能轻松完成。希望这篇文章能帮助你解决装机过程中的难题,让你的电脑更加高效、稳定地运行!
相关推荐
教程资讯
教程资讯排行













