
thinkpad win7重装系统,轻松实现系统升级与修复
时间:2024-12-23 来源:网络 人气:
你的ThinkPad笔记本是不是突然闹脾气,屏幕黑屏了,系统不认你了?别急,今天就来给你支个招,让你轻松给宝贝ThinkPad重装Windows 7系统,让它焕然一新,继续陪你闯荡江湖!
一、重装前的准备,就像出门旅行要打包行李
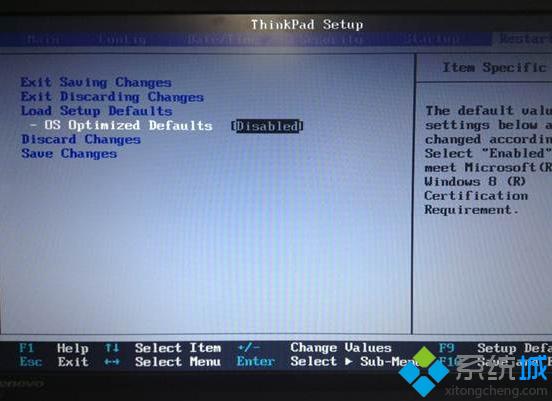
1. 备份重要数据:这可是头等大事!把你的照片、视频、文件等宝贝都备份到U盘、硬盘或者云盘上,免得重装后哭鼻子。
2. 准备U盘:一个4G以上的U盘,用来制作启动盘,这可是重装系统的关键道具哦!
3. 下载系统镜像:去官方网站或者可靠的下载网站下载Windows 7的系统镜像文件,这可是重装系统的灵魂。
二、注意事项,就像过马路要看红绿灯
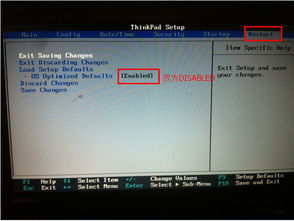
1. 关闭杀毒软件:在制作启动盘和重装系统的时候,杀毒软件可能会跳出来捣乱,所以先关闭它。
2. 磁盘空间:除了系统盘,其他磁盘空间至少要大于8G,不然系统装不下,你就得哭鼻子了。
3. 备份U盘资料:制作启动盘会格式化U盘,所以U盘上的资料要提前备份好。
三、重装系统,就像玩拼图游戏

1. 制作启动U盘:打开下载好的系统之家一键重装系统,选择U盘启动模式,插入U盘,然后一键制作启动U盘。
2. 选择PE版本:选择高级版PE,出现格式化窗口时,选择格式化U盘的方式,记得备份好U盘资料哦!
3. 启动电脑:将U盘插入电脑,开机或重启,在开机画面出现时,快速按下U盘启动快捷键,进入优先启动项设置界面。
4. 设置启动项:将U盘设置为第一启动项,按下回车进入winpe主菜单。
5. 选择系统:在winpe主菜单中,选择合适的系统版本,比如Windows 7。
6. 安装系统:按照提示操作,将系统镜像文件安装到电脑上。
四、解决黑屏问题,就像医生治病
如果你的ThinkPad重装Windows 7后出现黑屏,别慌,试试以下方法:
1. 强制关机:按住电源键不放强制关机,然后再按电源键启动电脑。
2. 进入安全模式:在进入系统画面前按F8键,使用方向键上下箭头选择安全模式,然后按回车进入。
3. 卸载显卡驱动:在安全模式下,右键单击计算机,选择管理,然后在计算机管理中选择设备管理器,点开显示适配器,右键单击显卡驱动选择卸载。
4. 重新安装驱动:到电脑品牌的官网按照型号下载显卡驱动,下载完成后进行安装。
五、就像写日记
重装Windows 7系统其实并不难,只要按照以上步骤操作,就能让你的ThinkPad焕然一新。不过,在重装系统之前,一定要做好备份工作,以免丢失重要数据。希望这篇文章能帮到你,让你的ThinkPad重装Windows 7系统顺利成功!
相关推荐
教程资讯
教程资讯排行













