
mac系统pdf转word,轻松实现格式转换
时间:2024-12-23 来源:网络 人气:
亲爱的Mac用户们,你是否也有过这样的烦恼:手里拿着一份精美的PDF文件,却因为格式限制,无法随心所欲地编辑和修改呢?别急,今天就来给你揭秘如何在Mac系统上一键将PDF转换成Word,让你的文件编辑变得更加轻松愉快!
一、在线转换工具:随时随地,轻松转换

首先,咱们来聊聊最方便快捷的在线转换工具。你只需要打开浏览器,搜索“PDF转Word”,就能找到一大堆免费的服务,比如Smallpdf、ILovePDF、PDF to Word等等。这些网站操作简单,步骤如下:
1. 访问网站:打开你选择的在线转换工具网站。
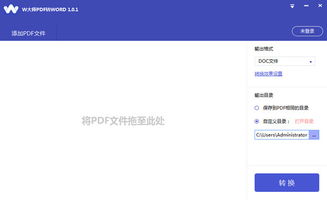
2. 上传PDF文件:点击“选择文件”或“上传文件”按钮,挑选你需要转换的PDF文件。
3. 开始转换:上传完成后,点击“转换”按钮,系统会自动开始处理。
4. 下载Word文件:转换完成后,你可以下载生成的Word文件。
这种方法的优点是方便快捷,不需要安装任何软件,适合偶尔使用的人。不过,缺点是上传文件需要网络,而且有些网站可能会对文件大小或转换次数进行限制。
二、桌面软件:专业高效,满足日常需求
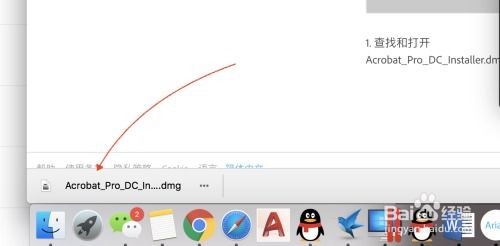
如果你经常需要进行PDF与Word之间的转换,那么下载一款桌面软件可能更为合适。市面上有许多免费的PDF转换软件,比如Adobe Acrobat Reader DC、Wondershare PDFElement等等。
以Adobe Acrobat Reader DC为例,它的转换功能非常强大,步骤如下:
1. 打开PDF文件:使用Adobe Acrobat Reader DC打开你想要转换的PDF文件。
2. 选择“导出PDF”:在菜单栏中找到“文件”选项,然后选择“导出PDF”。
3. 选择Word格式:在弹出的窗口中,选择“Microsoft Word”作为导出格式。
4. 保存文件:点击“导出”按钮,选择保存路径和文件名,然后点击“保存”。
三、Mac系统专属:PDF Expert,编辑利器
如果你是Mac用户,那么PDF Expert这款软件绝对值得你拥有。它不仅能够阅读PDF文件,还能进行编辑和转换,而且视觉体验超级棒!
1. 打开PDF文件:使用PDF Expert打开你想要编辑的PDF文件。
2. 编辑内容:你可以直接在PDF文件上进行编辑,比如添加文字、图片、注释等等。
3. 保存为Word:编辑完成后,点击“文件”菜单,选择“导出为”,然后选择“Microsoft Word”格式。
四、OCR文字识别:让PDF文件更智能
有时候,你可能会遇到一些扫描的PDF文件,里面的文字无法编辑。这时候,OCR文字识别功能就派上用场了。在Mac系统中,你可以使用Adobe Acrobat DC的OCR功能,将PDF文件中的文字转换为可编辑的Word格式。
1. 打开PDF文件:使用Adobe Acrobat DC打开你想要转换的PDF文件。
2. 选择“工具”菜单:在菜单栏中找到“工具”选项,然后选择“识别文本”。
3. 选择“识别文本并合并”:在弹出的窗口中,选择“识别文本并合并”。
4. 开始转换:点击“开始识别”按钮,系统会自动将PDF文件中的文字转换为可编辑的Word格式。
五、:轻松转换,让工作更高效
通过以上方法,你可以在Mac系统上一键将PDF转换成Word,让你的文件编辑变得更加轻松愉快。无论是在线转换工具、桌面软件,还是OCR文字识别,都能满足你的日常需求。快来试试吧,让你的工作效率翻倍提升!
相关推荐
教程资讯
教程资讯排行













