
mac重装系统快捷键,轻松恢复系统流畅
时间:2024-12-23 来源:网络 人气:
亲爱的Mac用户们,是不是觉得你的Mac电脑最近有点儿“蔫儿”了?别急,今天就来教你们一招,轻松搞定Mac重装系统,让你的Mac焕发新生!而且,这次咱们不用那些枯燥的步骤,直接来点实用的,让你一看就会,一学就懂!
Mac重装系统,先来个热身运动
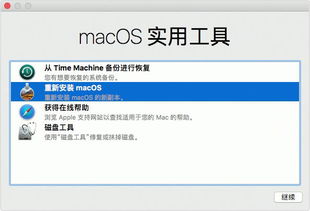
想象你的Mac就像一个久经沙场的战士,现在需要重新整装待发。那么,咱们得先给它做个热身运动,也就是重启。不过,这可不是普通的重启,我们要用到传说中的快捷键——Command + R。
步骤一:重启你的Mac

1. 关闭你的Mac,确保一切都已经关闭,别让它在后台偷偷干活哦。
2. 按住Command键和R键,然后按下电源键。记得,一定要同时按住Command和R键,直到你的Mac屏幕上出现那个熟悉的苹果标志。
3. 看到苹果标志后,慢慢松开手,让Mac开始它的“重生之旅”。
步骤二:进入Mac OS实用工具

1. 当你的Mac重启后,你会看到一个菜单栏,上面有几个选项,比如“从时间机器备份恢复”、“重新安装Mac OS X”等。
2. 直接选择“磁盘工具”,这样你就可以对Mac的硬盘进行管理了。
步骤三:抹掉你的系统磁盘
1. 在磁盘工具中,找到你的系统磁盘,通常是“Macintosh HD”。
2. 点击“抹掉”,然后选择APFS格式。这里要特别注意,一定要选择APFS格式,因为其他格式可能会和某些软件不兼容哦。
3. 点击“抹掉”后,系统会开始抹掉你的系统磁盘,这个过程可能需要一些时间,耐心等待吧。
步骤四:在线安装Mac OS
1. 抹掉磁盘后,你会回到之前的菜单栏,这次选择“重新安装Mac OS”。
2. 按照屏幕上的提示,连接到Wi-Fi,确保你的网络连接稳定。
3. 系统会自动下载安装包,这个过程可能需要一段时间,所以请耐心等待。
步骤五:完成安装
1. 当安装包下载完成后,系统会自动开始安装Mac OS。
2. 安装过程中,可能会要求你输入一些信息,比如用户名、密码等,按照提示操作即可。
3. 安装完成后,你的Mac就会重新启动,这时候,恭喜你,你已经成功重装了系统!
怎么样,是不是觉得很简单?其实,Mac重装系统并没有想象中那么复杂,只要掌握了正确的快捷键和步骤,你也可以轻松搞定。不过,在重装系统之前,记得备份你的重要数据哦,毕竟,谁也不想失去珍贵的照片和文件吧!
希望这篇文章能帮到你,让你的Mac焕发新生,继续陪伴你度过美好的时光!
教程资讯
教程资讯排行













