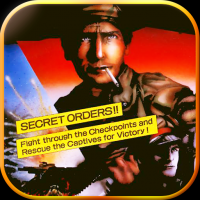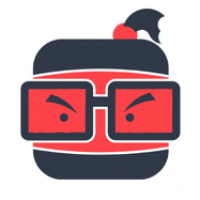u盘安装系统的方法,U盘启动盘制作与系统安装全攻略
时间:2024-12-23 来源:网络 人气:
电脑突然罢工了,是不是你也遇到了这样的尴尬情况?别急,今天就来教你一招,用U盘轻松安装系统,让你的电脑焕然一新!
U盘变身系统安装神器

想象你手中的一根小小的U盘,竟然能拯救你的电脑,让它重新焕发生机。是不是很神奇?那就跟着我一起,揭开U盘安装系统的神秘面纱吧!
第一步:挑选合适的U盘
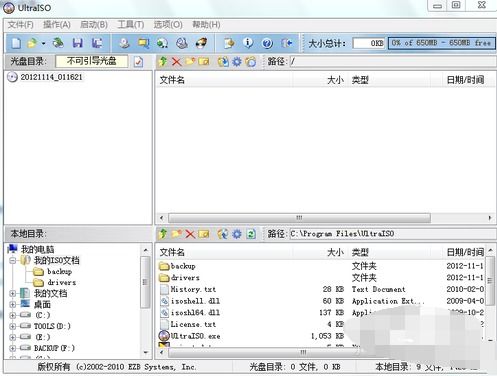
首先,你得准备一个8G以上的U盘,最好是空的,这样方便后续操作。当然,如果你的U盘里有一些重要文件,记得提前备份哦!
第二步:下载系统镜像
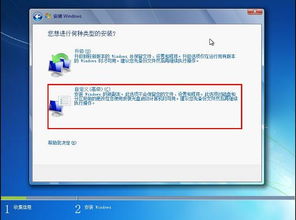
接下来,你需要下载一个系统镜像文件,也就是ISO文件。这里推荐使用微软官方的Windows安装镜像。你可以从微软官网下载,或者在网上搜索一些可靠的镜像下载网站。
第三步:制作U盘启动盘
这一步可是关键哦!你需要一个工具来制作U盘启动盘。这里推荐使用UltraISO软件,它操作简单,功能强大。
1. 打开UltraISO,点击“文件”菜单,选择“打开”,找到你下载的ISO文件。
2. 点击“启动”菜单,选择“写入硬盘镜像”。
3. 在弹出的窗口中,选择你的U盘,然后点击“写入”按钮。
注意:在写入过程中,千万不要拔掉U盘,否则可能会损坏U盘。
第四步:设置BIOS启动顺序
在电脑开机时,按下F2、F10或DEL键进入BIOS设置。找到“启动”选项,将U盘设置为第一启动顺序。
第五步:开始安装系统
重启电脑,按照提示操作,选择安装Windows系统。这里需要注意的是,安装过程中可能会遇到一些问题,比如“该磁盘上不能安装系统”,这时你可以尝试删除U盘中的efi文件夹和bootmgr文件。
第六步:安装完成
经过一番努力,你的电脑终于安装好了新的系统。是不是很激动?赶紧重启电脑,体验一下全新的操作系统吧!
小贴士:
1. 在安装过程中,如果遇到问题,可以查阅相关资料或者寻求专业人士的帮助。
2. 安装系统前,最好备份重要数据,以免丢失。
3. 选择合适的系统版本,根据自己的需求进行安装。
:
用U盘安装系统,不仅方便快捷,而且操作简单。只要你按照以上步骤操作,就能轻松拯救你的电脑。快来试试吧,让你的电脑焕发新生!
相关推荐
教程资讯
教程资讯排行