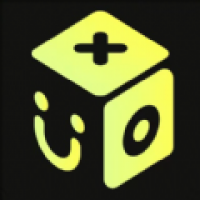miix510重装系统,小白也能轻松上手
时间:2024-12-23 来源:网络 人气:93
亲爱的电脑迷们,你是否曾为你的miix510平板电脑系统崩溃而头疼不已?别担心,今天我要带你一起跳进重装系统的奇妙世界,让你的miix510焕然一新!
一、重装前的准备:备份,备份,还是备份!
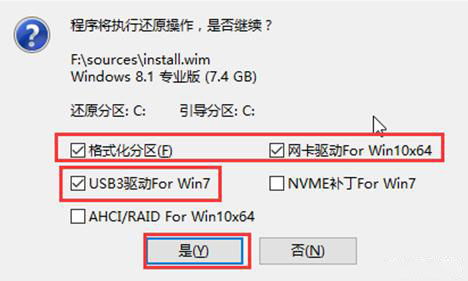
在开始这场系统大变身之前,咱们得先做好万全的准备。想象你辛辛苦苦积累的宝贝照片、重要文件,要是全没了,那得多心疼啊!所以,第一步就是备份,备份,再备份!
1. 外部存储大法好:把你的宝贝文件都拷到U盘、移动硬盘或者云存储上,这样即使系统重装,你的数据也不会丢失。
2. 系统镜像来帮忙:下载你miix510原厂的系统镜像,这样重装后,你的电脑就能恢复到出厂状态,保持最佳性能。
二、制作启动U盘:Rufus,你的系统安装小助手

接下来,咱们得给miix510准备一个启动U盘,这可是重装系统的关键步骤哦!
1. 下载Rufus:去官网下载Rufus软件,它可以帮助我们把系统镜像写入U盘。
2. 插入U盘,开始制作:把U盘插到电脑上,打开Rufus,选择你的U盘,然后在“启动类型”中选择“磁盘或ISO映像”,再选择你下载的系统镜像文件。
3. 开始写入:一切准备就绪后,点击“开始”,Rufus会开始把系统镜像写入U盘。这个过程可能需要几分钟,耐心等待吧!
三、进入BIOS,调整启动顺序

1. 重启miix510:把制作好的启动U盘插回miix510,然后重启电脑。
2. 进入BIOS:在电脑启动时,按下特定的键(通常是F2、F10、Delete等,具体可参考你的miix510说明书)进入BIOS设置。
3. 调整启动顺序:在BIOS中找到Boot选项,把U盘设置为第一启动设备,这样电脑就会从U盘启动了。
四、开始安装系统
1. 启动miix510:按任意键从U盘启动miix510。
2. 选择语言和键盘布局:按照屏幕提示,选择你的语言和键盘布局。
3. 接受许可协议:勾选“我接受许可协议”的选项。
4. 选择安装类型:这里有两种选择,一种是升级安装,另一种是自定义安装。如果你想要保留原有文件,可以选择升级安装;如果想要重新开始,就选择自定义安装。
5. 分区选择:根据你的需求选择分区,或者直接选择“将所有文件都放在一个分区上(快速)”。
6. 开始安装:点击“下一步”,系统开始安装,这个过程可能需要一段时间。
五、安装驱动程序,让miix510焕发新生
1. 重启miix510:安装完成后,重启电脑。
2. 安装驱动程序:进入miix510的官方网站,下载并安装相应的驱动程序,包括显卡、网卡、声卡等。
3. 更新系统:连接网络,更新系统到最新版本,确保你的miix510运行流畅。
六、:重装系统,让miix510重获新生
经过以上步骤,你的miix510应该已经重装系统成功了!是不是感觉焕然一新,运行速度也快了很多呢?重装系统虽然有点麻烦,但只要按照步骤来,其实并不难。希望这篇文章能帮到你,让你的miix510重新焕发生机!
教程资讯
教程资讯排行