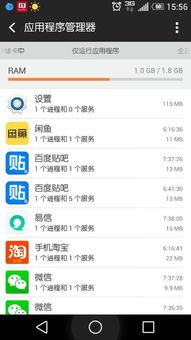mac怎么看系统,轻松掌握系统信息
时间:2024-12-23 来源:网络 人气:
Mac系统查看指南:轻松掌握系统信息
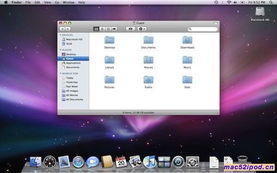
在Mac操作系统中,了解系统的详细信息对于日常使用和系统维护都是非常重要的。以下是一篇详细的指南,帮助您轻松查看Mac系统的各种信息。
如何查看Mac系统版本

要查看Mac系统的版本,您可以按照以下步骤操作:
点击屏幕顶部的苹果菜单(?)。
选择“关于本机”。
在弹出的窗口中,您将看到当前系统的名称和版本号,例如“macOS Catalina 10.15.7”。
如果您需要查看更详细的版本信息,可以点击“系统报告”。
在系统报告中,点击左侧的“软件”选项,即可看到详细的系统版本号和构建号。
如何查看Mac硬件配置信息

要查看Mac的硬件配置信息,您可以采取以下方法:
点击屏幕顶部的苹果菜单(?)。
选择“关于本机”。
在弹出的窗口中,您将看到一些基本的硬件信息,如处理器、内存和显卡等。
如果您需要查看更详细的硬件信息,可以点击“系统报告”。
在系统报告中,点击左侧的相应选项,如“处理器”、“内存”、“显卡”等,即可查看详细的硬件配置。
如何使用活动监视器监控系统性能
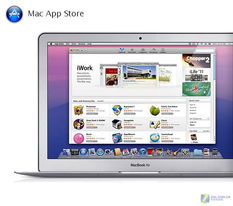
活动监视器是Mac系统中一个强大的工具,可以帮助您监控和管理系统的性能。以下是使用活动监视器的步骤:
通过Spotlight搜索:按下Command + Space打开Spotlight搜索,输入“活动监视器”并按回车键。
通过Finder访问:打开Finder,依次点击“前往” > “实用工具” > “活动监视器”。
通过Launchpad访问:打开Launchpad,点击“其他”文件夹,找到并点击“活动监视器”。
您还可以通过排序和筛选功能来更详细地分析系统性能。
如何在Mac控制台中使用top命令

在Mac的控制台中,top命令可以提供系统当前运行的进程的详细信息以及整体系统资源的利用情况。以下是使用top命令的步骤:
打开终端应用程序。
在终端中输入“top”并按回车键。
top命令将显示当前系统上运行的进程列表,包括进程ID、用户、CPU使用率、内存使用量等信息。
您可以使用键盘快捷键来排序和筛选进程列表,如按CPU使用率排序(按“C”键)。
通过以上方法,您可以轻松查看Mac系统的版本、硬件配置、系统性能等信息。这些信息对于日常使用和系统维护都是非常有用的。希望这篇指南能够帮助您更好地了解和使用您的Mac系统。
相关推荐
教程资讯
教程资讯排行