
mac系统怎么设置分屏, 了解分屏功能
时间:2024-12-23 来源:网络 人气:
Mac系统如何设置分屏功能
在Mac系统中,分屏功能(也称为Split View)允许用户在同一屏幕上并排显示两个应用程序窗口,从而提高工作效率。以下是一篇详细的指南,帮助您在Mac上设置和使用分屏功能。
了解分屏功能

分屏功能是Mac OS X EI Capitan(10.11)及以上版本提供的一项实用功能。它允许用户将屏幕分割成两个部分,每个部分可以独立运行不同的应用程序,从而实现多任务处理。
检查系统版本

在使用分屏功能之前,请确保您的Mac运行的是OS X EI Capitan或更高版本的操作系统。您可以通过点击屏幕左上角的苹果图标,选择“关于本机”来查看您的系统版本。
开启分屏功能

以下是在Mac上开启分屏功能的步骤:
打开您想要分屏的应用程序。
点击窗口左上角的全屏按钮(一个绿色的框),然后按住不放。
将窗口拖动到屏幕的左侧或右侧,直到屏幕的一半变为蓝色。
释放鼠标按钮,此时第一个应用程序将占据屏幕的一半。
选择屏幕另一侧的应用程序,将其拖动到屏幕的另一半。
调整分屏比例
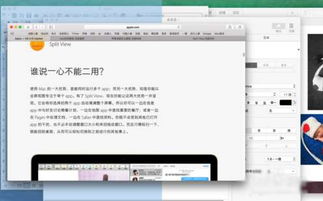
如果您想要调整两个应用程序之间的分屏比例,可以按照以下步骤操作:
将鼠标光标放在两个应用程序窗口之间的分隔线上。
当光标变成双向箭头时,按住鼠标左键并拖动分隔线,直到达到您满意的比例。
退出分屏模式
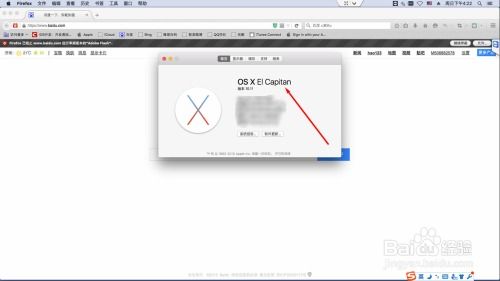
要退出分屏模式,您可以采取以下任一操作:
关闭其中一个应用程序窗口。
将鼠标光标移至屏幕顶部,点击任意一个窗口的全屏按钮。
按Esc键或触摸条上的全屏按钮。
使用Mission Control管理分屏
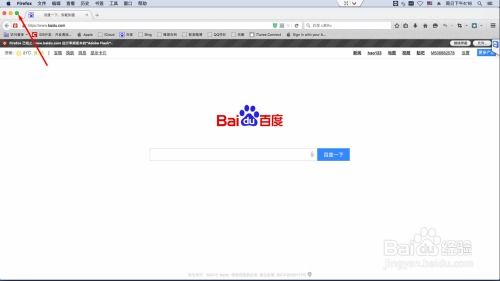
如果您想要在多个应用程序之间快速切换分屏,可以使用Mission Control功能。
点击屏幕右上角的Mission Control图标或使用四指向上推触摸板。
在出现的桌面预览中,点击您想要切换到分屏模式的应用程序。
注意事项

并非所有应用程序都支持分屏功能。一些第三方应用程序可能需要更新才能支持此功能。
在分屏模式下,某些应用程序可能会失去全屏功能,这取决于应用程序本身的设计。
分屏功能是Mac系统的一项非常实用的功能,可以帮助用户更高效地处理多任务。通过以上步骤,您可以在Mac上轻松设置和使用分屏功能,提高工作效率。
相关推荐
教程资讯
教程资讯排行













