
uefi启动装win10系统安装win7,uefi模式安装win10
时间:2024-12-22 来源:网络 人气:
UEFI启动装Win10系统,安装Win7系统的详细教程

随着电脑硬件的不断发展,越来越多的电脑主板开始支持UEFI启动模式。UEFI(统一可扩展固件接口)相较于传统的BIOS启动,具有启动速度快、兼容性好等优点。本文将详细介绍如何在UEFI启动模式下安装Windows 10系统,并在此基础上安装Windows 7系统。
一、准备工作
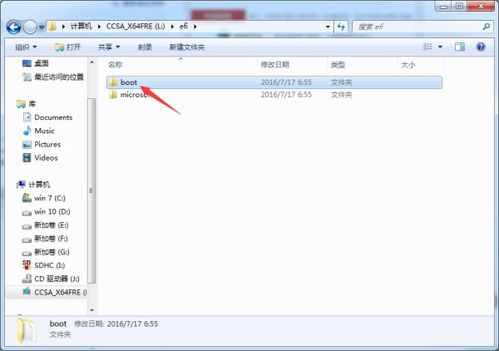
在开始安装之前,我们需要做好以下准备工作:
准备Windows 10和Windows 7的系统安装盘或U盘。
确保电脑主板支持UEFI启动模式。
备份重要数据,以防安装过程中数据丢失。
二、设置UEFI启动模式

在安装Windows 10之前,我们需要将电脑设置为UEFI启动模式。以下是设置方法:
开机时按下相应的按键(如F2、Del等)进入BIOS设置。
找到“Boot”或“Boot Options”选项。
将“Boot Mode”设置为“UEFI”。
保存设置并退出BIOS。
三、安装Windows 10系统
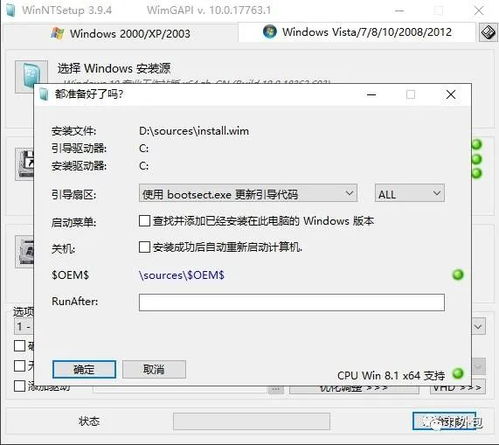
完成UEFI启动模式的设置后,我们可以开始安装Windows 10系统。以下是安装步骤:
将Windows 10安装盘或U盘插入电脑。
重启电脑,并从安装盘或U盘启动。
按照提示操作,选择安装语言、时间和键盘布局。
选择“自定义:仅安装Windows(高级)”。
选择一个未分配的磁盘分区,点击“新建”创建一个新分区。
将新分区的文件系统设置为NTFS。
点击“下一步”,开始安装Windows 10系统。
四、安装Windows 7系统

在Windows 10系统安装完成后,我们可以继续安装Windows 7系统。以下是安装步骤:
将Windows 7安装盘或U盘插入电脑。
重启电脑,并从安装盘或U盘启动。
按照提示操作,选择安装语言、时间和键盘布局。
选择“自定义:仅安装Windows(高级)”。
选择一个未分配的磁盘分区,点击“新建”创建一个新分区。
将新分区的文件系统设置为NTFS。
点击“下一步”,开始安装Windows 7系统。
五、设置双系统启动

安装完Windows 10和Windows 7系统后,我们需要设置双系统启动。以下是设置方法:
重启电脑,并进入BIOS设置。
找到“Boot”或“Boot Options”选项。
将“Boot Mode”设置为“Legacy”。
将Windows 7的启动分区设置为第一启动项。
保存设置并退出BIOS。
通过以上步骤,我们可以在UEFI启动模式下安装Windows 10系统,并在此基础上安装Windows 7系统。这样,我们就可以在电脑上同时使用两个操作系统,满足不同的需求。
相关推荐
教程资讯
教程资讯排行













