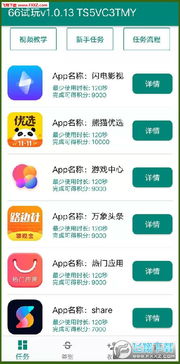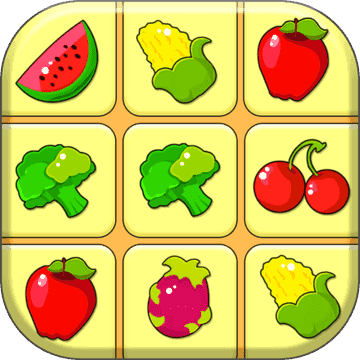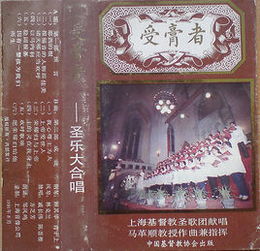u盘大白菜装系统教程
时间:2024-12-22 来源:网络 人气:
大白菜U盘装系统教程:轻松实现电脑系统重装
一、准备工作

在进行大白菜U盘装系统之前,我们需要做好以下准备工作:
1. 准备U盘
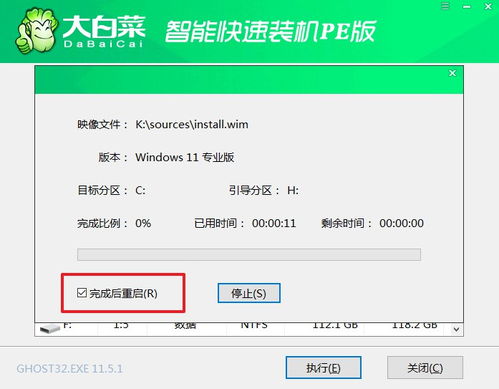
选择一个至少4GB容量的U盘,确保U盘没有重要数据,因为制作启动盘过程中会格式化U盘。
2. 下载大白菜U盘启动盘制作工具

访问大白菜官方网站或相关下载平台,下载最新版的大白菜U盘启动盘制作工具。
3. 下载Windows系统镜像

从官方网站或可靠来源下载Windows系统镜像文件(ISO格式)。
4. 确保电脑有两个以上可用磁盘分区

一个用于安装系统,一个用于保存重装所用的Windows电脑系统镜像。
二、制作大白菜U盘启动盘

1. 下载并安装大白菜U盘启动盘制作工具

将下载的大白菜U盘启动盘制作工具安装到电脑中。
2. 制作U盘启动盘

打开大白菜U盘启动盘制作工具,按照以下步骤操作:
- 选择U盘。
- 选择Windows系统镜像文件。
- 点击“一键制作成U盘启动盘”。
3. 完成制作

等待制作完成,此时U盘已成功转换为启动盘。
三、设置电脑大白菜U盘启动
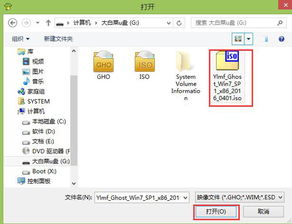
1. 查询U盘启动快捷键
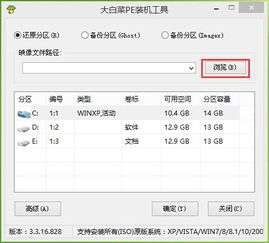
在操作之前,请查询电脑对应的U盘启动快捷键,通常为F12、F10或DEL键。
2. 重启电脑

插入制作好的大白菜U盘启动盘,重启电脑。
3. 进入启动设置界面

在开机画面出现时,按下U盘启动快捷键,进入启动设置界面。
4. 选中U盘

在启动设置界面中,选中U盘,然后按回车键。
四、大白菜U盘启动装系统

1. 进入大白菜PE桌面

进入大白菜PE桌面后,可以看到系统菜单。
2. 选择安装系统
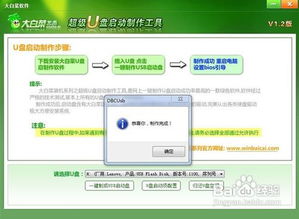
在菜单中选择“安装系统”或“一键装机”。
3. 选择系统镜像

在弹出的窗口中,选择下载好的Windows系统镜像文件。
4. 选择安装位置

选择系统安装位置,通常为C盘。
5. 开始安装

点击“执行”或“开始安装”,等待系统安装完成。
五、安装完成后重启电脑
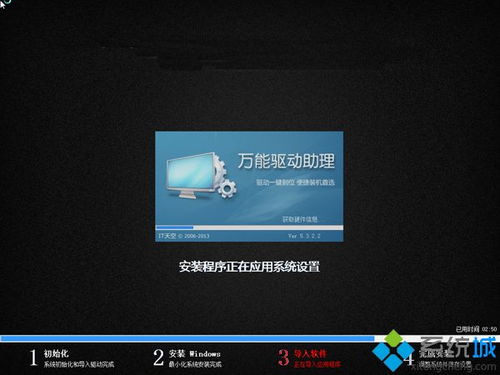
1. 拔出U盘
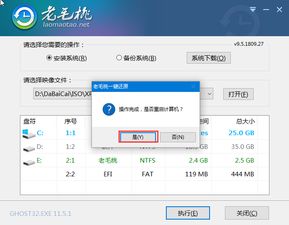
系统安装完成后,拔出U盘。
2. 重启电脑
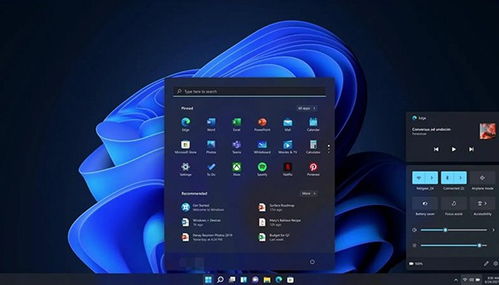
重启电脑,此时电脑将自动从硬盘启动。
3. 进入BIOS设置

开机时按下DEL键或F2键进入BIOS设置。
4. 设置从硬盘启动
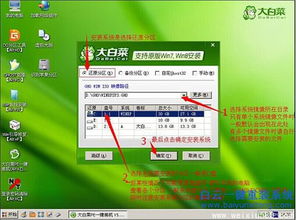
在BIOS设置中,将启动项设置为从硬盘启动。
5. 保存并退出
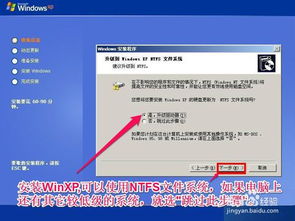
按F10键保存设置并退出BIOS。
通过以上步骤,您可以使用大白菜U盘轻松地装系统。在操作过程中,请确保按照步骤进行,以免出现错误。祝您装机顺利!
教程资讯
教程资讯排行