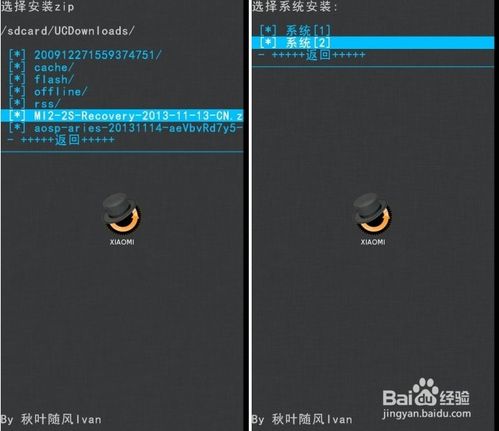usb 启动 安装系统,什么是USB启动安装系统?
时间:2024-12-22 来源:网络 人气:
USB启动安装系统的详细指南
什么是USB启动安装系统?
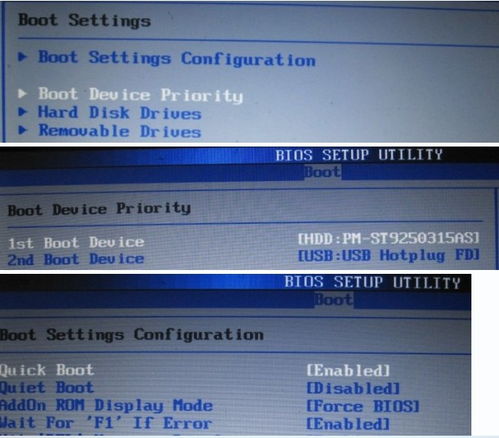
USB启动安装系统是指通过将操作系统安装镜像文件复制到U盘中,然后使用该U盘启动电脑,从而在电脑上安装操作系统的一种方法。这种方法相较于传统的光盘安装,具有携带方便、启动速度快、兼容性好等优点。
USB启动安装系统的优势

1. 携带方便:U盘体积小巧,便于携带,可以随时随地进行系统安装。
2. 启动速度快:USB启动安装系统相较于光盘启动,启动速度更快,可以节省大量时间。
3. 兼容性好:USB启动安装系统支持多种操作系统,如Windows、Linux等,兼容性较好。
4. 灵活性高:通过USB启动安装系统,可以轻松实现多系统安装、系统备份与恢复等功能。
USB启动安装系统的准备工作
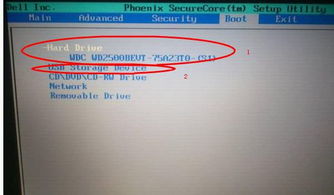
1. 准备U盘

选择一款容量大于操作系统镜像文件大小的U盘,并确保U盘处于正常工作状态。
2. 下载操作系统镜像文件
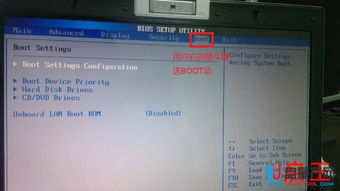
根据需要安装的操作系统,从官方网站或可信渠道下载相应的操作系统镜像文件。例如,Windows 10的镜像文件后缀为.iso。
3. 制作USB启动盘
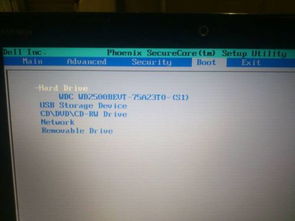
使用第三方软件制作USB启动盘,如Windows To Go、Rufus等。以下以Rufus为例进行说明:
下载并安装Rufus软件。
将U盘插入电脑,打开Rufus软件。
在“选择镜像文件”处,点击“浏览”按钮,选择下载好的操作系统镜像文件。
在“分区方案”处,选择“MBR分区方案,主引导记录”。
在“文件系统”处,选择“FAT32(适用于旧版Windows)”。
在“簇大小”处,选择“512字节”。
在“启动加载选项”处,选择“MBR分区表”。
点击“开始”按钮,开始制作USB启动盘。
USB启动安装系统的具体步骤
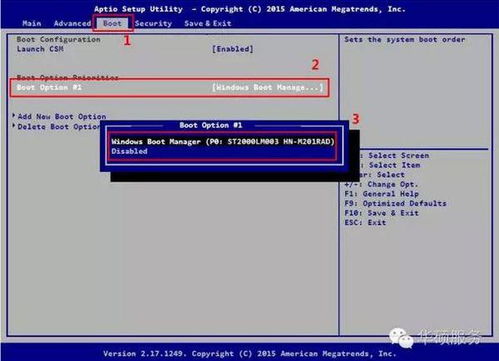
1. 设置BIOS启动顺序
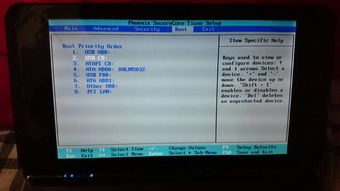
在电脑开机时,按下相应的快捷键(如F2、F10等)进入BIOS设置界面,将U盘设置为第一启动项。
2. 启动电脑并进入安装界面

重启电脑,根据提示操作,进入操作系统安装界面。
3. 选择安装分区

在安装界面,选择要安装操作系统的分区,如C盘。如果需要,可以创建新的分区。
4. 开始安装操作系统

根据提示操作,开始安装操作系统。安装过程中,请耐心等待,不要随意中断。
5. 安装完成后重启电脑

操作系统安装完成后,重启电脑,进入新安装的系统。
USB启动安装系统是一种方便快捷的安装操作系统的方法。通过本文的介绍,相信您已经掌握了USB启动安装系统的基本步骤。在实际操作过程中,请根据个人需求选择合适的操作系统和制作USB启动盘的软件,祝您安装顺利!
教程资讯
教程资讯排行