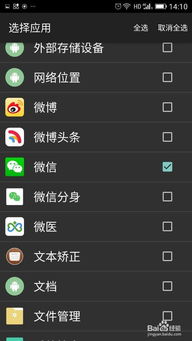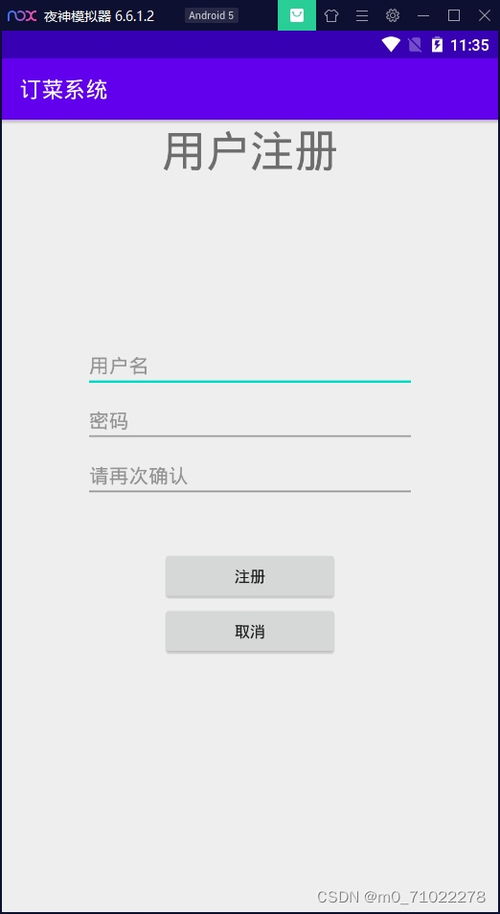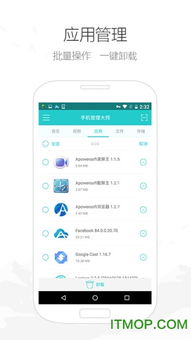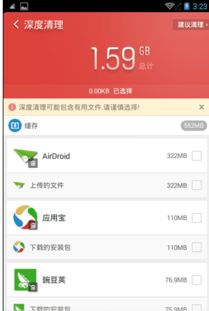u帮忙重装系统,U盘助力电脑系统重装,轻松解决系统故障问题
时间:2024-12-22 来源:网络 人气:
U盘助力电脑系统重装,轻松解决系统故障问题

随着电脑使用时间的增长,系统故障、运行缓慢等问题逐渐显现。这时,重装系统往往是一个有效的解决办法。而使用U盘重装系统,不仅操作简单,而且方便快捷。本文将详细介绍如何使用U盘重装系统,帮助您轻松解决电脑系统故障问题。
一、准备工作
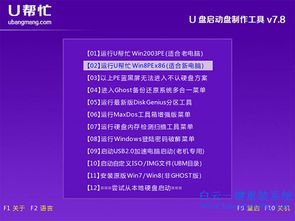
在开始重装系统之前,我们需要做好以下准备工作,以确保整个过程顺利进行。
1. 备份重要数据
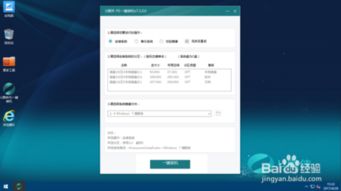
重装系统会格式化硬盘上的数据,因此在开始之前,请务必备份所有重要数据,包括文档、照片、音乐等。可以将数据备份到外接硬盘、云存储或另一台电脑上。
2. 准备一个可用的U盘
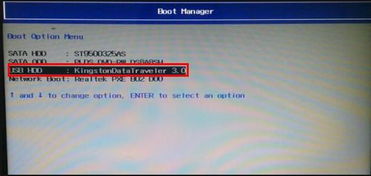
选择一个容量至少为8GB的U盘,并确保U盘内没有重要数据,因为接下来的步骤会格式化U盘。
3. 下载操作系统镜像文件
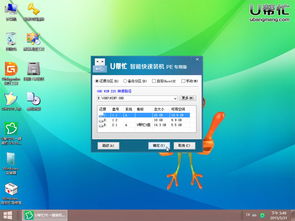
前往微软官方网站或其他可信赖的来源,下载所需操作系统的镜像文件(ISO文件)。以Windows 11为例,可以在微软官网上找到最新版本的ISO文件。
4. 下载并安装U盘启动盘制作工具
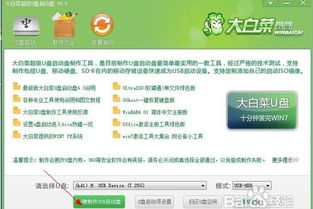
为了将操作系统镜像文件写入U盘,我们需要使用一个U盘启动盘制作工具。常用的工具包括杏雨梨云老毛桃、Rufus、UltraISO等。
二、制作启动U盘
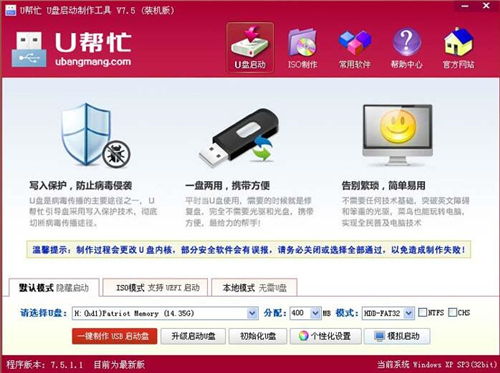
完成准备工作后,我们需要将操作系统镜像文件写入U盘,制作一个启动U盘。具体步骤如下:
1. 选择U盘启动盘制作工具

打开下载的U盘启动盘制作工具,选择合适的制作工具,如Rufus。
2. 选择ISO文件
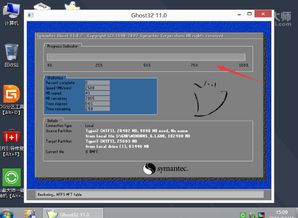
在制作工具中,选择已下载的操作系统镜像文件(ISO文件)。
3. 选择U盘
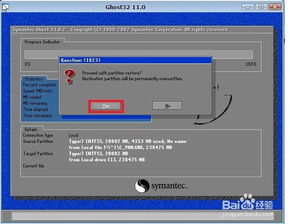
在制作工具中,选择要制作的U盘。
4. 开始制作
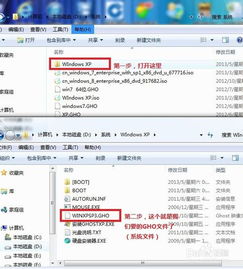
点击“开始”或“制作”按钮,开始制作U盘启动盘。制作过程中,请勿拔掉U盘,以免造成数据丢失。
5. 测试U盘启动盘
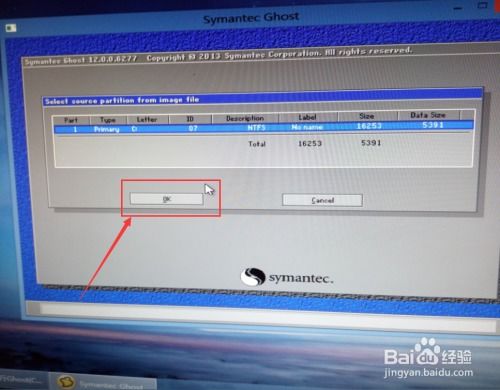
制作完成后,将U盘插入电脑,重启电脑并按快捷键进入BIOS设置,将启动顺序设置为从U盘启动。进入U盘启动盘后,测试U盘启动盘是否正常工作。
三、使用U盘重装系统
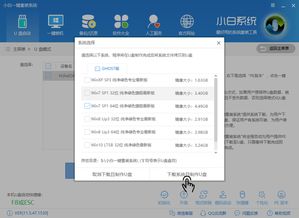
完成U盘启动盘制作后,即可使用U盘重装系统。具体步骤如下:
1. 重启电脑
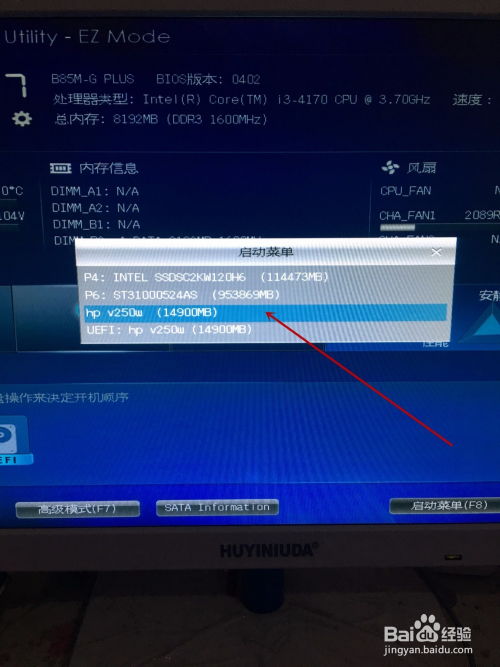
将U盘插入电脑,重启电脑并按快捷键进入BIOS设置,将启动顺序设置为从U盘启动。
2. 选择操作系统
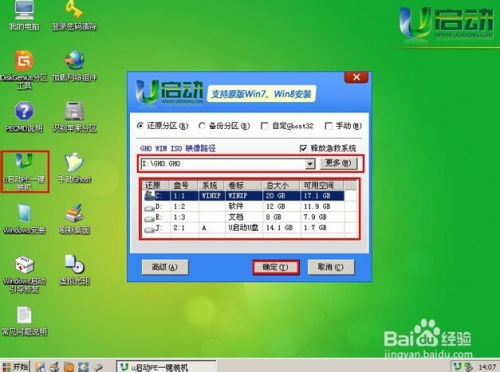
进入U盘启动盘后,选择要安装的操作系统,如Windows 11。
3. 安装操作系统
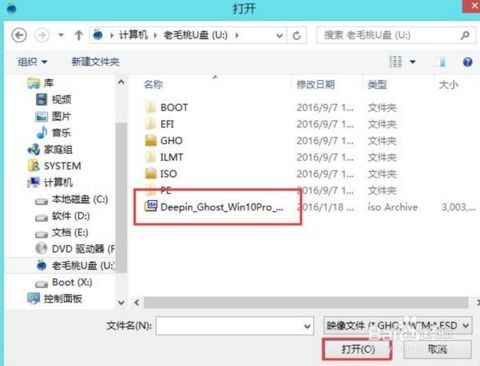
按照屏幕提示进行操作,完成操作系统安装。
4. 重启电脑
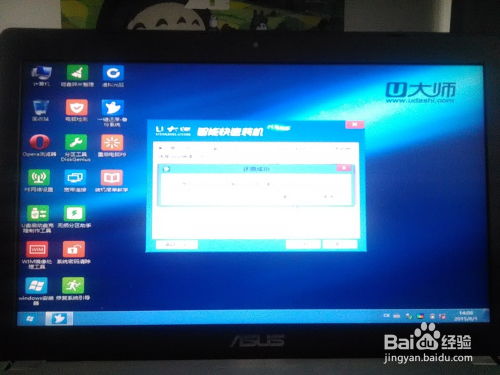
操作系统安装完成后,重启电脑,即可进入新系统。
使用U盘重装系统是一种简单快捷的解决电脑系统故障的方法。通过本文的介绍,相信您已经掌握了使用U盘重装系统的步骤。在重装系统之前,请务必做好备份工作,以免重要数据丢失。祝您电脑系统重装顺利,电脑运行更加流畅。
相关推荐
教程资讯
教程资讯排行