
mac移动硬盘上装系统,Mac移动硬盘安装系统全攻略
时间:2024-12-22 来源:网络 人气:
Mac移动硬盘安装系统全攻略
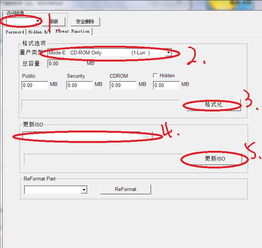
一、准备工作

在开始安装之前,我们需要做好以下准备工作:
一块Mac移动硬盘(建议使用固态硬盘,读写速度更快)
Windows系统安装盘(可以是ISO文件或实体光盘)
U盘或移动硬盘启动工具(如Rufus、USB Installer等)
Mac电脑一台
二、制作启动U盘

首先,我们需要将Windows系统安装盘制作成启动U盘。以下是制作步骤:
下载并安装U盘启动工具,如Rufus。
将U盘插入Mac电脑,并打开Rufus。
在“选择镜像文件”处,选择Windows系统安装盘的ISO文件。
在“分区方案”处,选择“MBR分区方案,主引导记录”。
在“文件系统”处,选择“FAT32(LBA)”。
在“写入模式”处,选择“USB-ZIP”。
点击“开始”按钮,开始制作启动U盘。
三、设置BIOS启动顺序

完成启动U盘制作后,我们需要在Mac电脑上设置BIOS启动顺序,以便从U盘启动安装Windows系统。
重启Mac电脑,在启动过程中按下Option键(或Cmd+Option键)进入启动选项菜单。
选择“USB Installer”或“USB Drive”选项,然后按Enter键。
进入BIOS设置界面,找到“Boot”选项。
将“Boot Device Priority”设置为“USB Device”。
保存BIOS设置并退出。
四、安装Windows系统
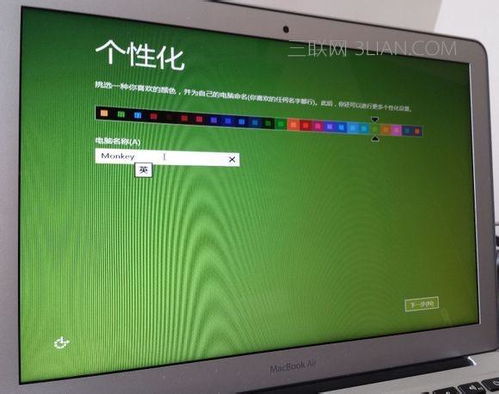
完成BIOS设置后,Mac电脑将自动从U盘启动,进入Windows系统安装界面。以下是安装步骤:
选择安装语言、时间和货币格式,然后点击“下一步”。
选择安装类型,这里选择“自定义(高级)”。
选择要安装Windows系统的分区,然后点击“下一步”。
等待Windows系统安装完成,然后重启电脑。
五、安装驱动程序

在Windows系统安装完成后,我们需要安装Mac移动硬盘的驱动程序,以便在Windows系统中正常使用移动硬盘。
将Mac移动硬盘连接到电脑。
打开Mac移动硬盘,找到驱动程序安装包。
双击安装包,按照提示完成驱动程序安装。
通过以上步骤,您就可以在Mac移动硬盘上成功安装Windows系统了。这样,您就可以在Mac电脑上同时使用Windows系统和MacOS系统,满足不同需求。
Mac、移动硬盘、Windows系统、安装、驱动程序
相关推荐
教程资讯
教程资讯排行













