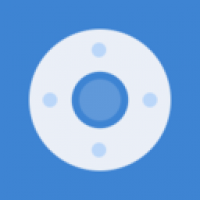mac系统设置时间,轻松调整您的电脑时间
时间:2024-12-22 来源:网络 人气:
Mac系统设置时间详解:轻松调整您的电脑时间
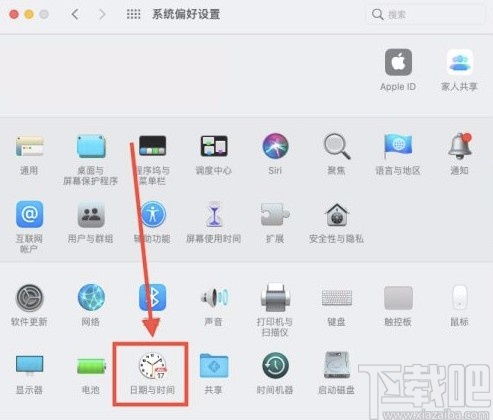
在日常生活中,电脑作为我们工作和娱乐的重要工具,其系统时间的准确性对于我们来说至关重要。本文将详细介绍如何在Mac系统中设置和调整时间,帮助您轻松管理电脑时间。
进入系统偏好设置

首先,打开Mac电脑,点击屏幕左上角的苹果菜单(?),选择“系统偏好设置”。

选择日期与时间选项
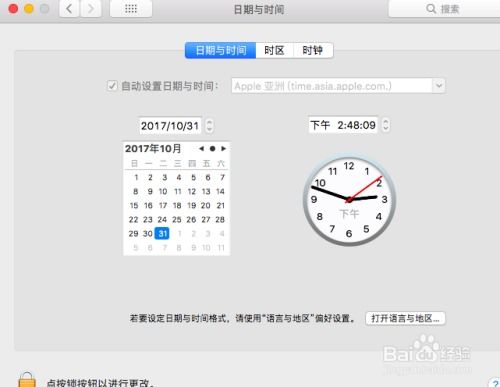
在系统偏好设置窗口中,找到并点击“日期与时间”选项。

解锁设置
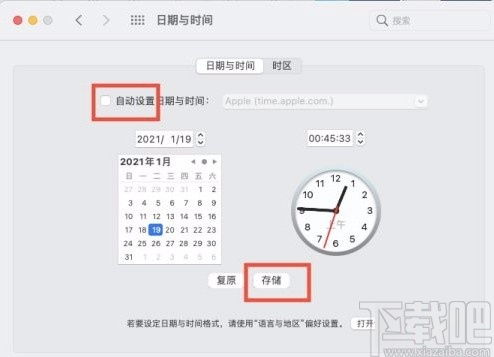
在日期与时间设置窗口中,点击下方的锁图标,以解锁设置。

输入管理员密码

系统会提示您输入管理员密码,输入正确后点击“解锁”按钮。

手动设置时间
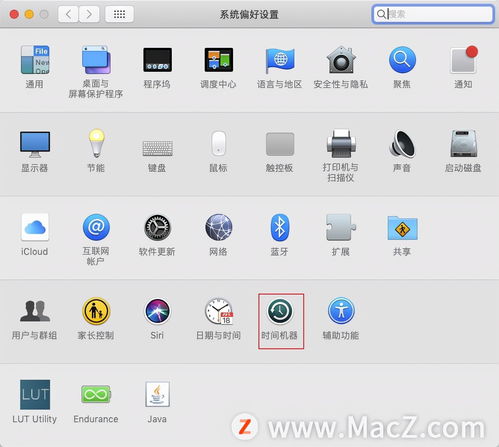
解锁后,您可以看到日期和时间设置。取消勾选“自动设置日期与时间”,然后手动设置日期和时间。
在左侧的日历中,选择您想要的日期,点击选中后点击下方的“存储”按钮。
在右侧的时间输入框中,输入您想要的时间,同样点击“存储”按钮保存设置。

设置时区
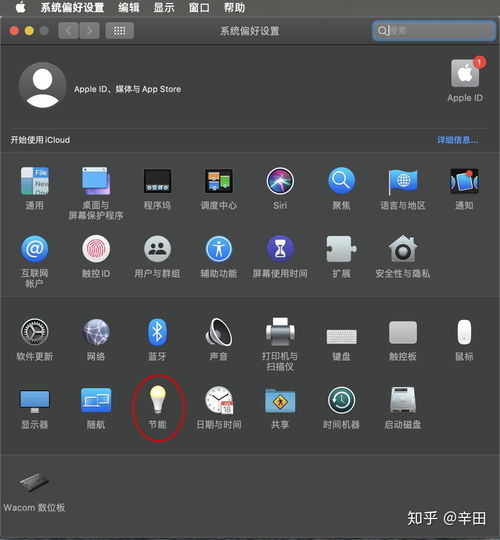
如果您需要调整时区,可以点击“时区”选项卡,然后手动选择您所在的时区。

保存并退出

设置完成后,点击左上角的“关闭”按钮,保存设置并退出日期与时间设置窗口。

通过以上步骤,您可以在Mac系统中轻松设置和调整时间。确保您的电脑时间准确无误,有助于您更好地管理工作和生活。
如果您在设置过程中遇到任何问题,可以参考本文中的步骤或咨询专业人士。
教程资讯
教程资讯排行