
mac系统最大化,轻松实现高效工作环境
时间:2024-12-22 来源:网络 人气:
Mac系统最大化操作指南:轻松实现高效工作环境

一、Mac系统最大化窗口的基本操作

打开您需要最大化的应用程序。
将鼠标光标移动到窗口左上角的绿色最大化按钮上。
点击绿色最大化按钮,窗口将自动最大化。
需要注意的是,Mac系统默认的最大化效果是全屏,而不是Windows系统中的最大化效果。如果您希望实现类似Windows系统的最大化效果,可以参考下文中的技巧。
二、Mac系统最大化窗口的技巧

使用快捷键最大化窗口:按下Command + Option + M键,可以快速将当前窗口最大化。
同时按住Option和Shift键:在最大化按钮上点击,可以实现类似Windows系统的最大化效果,即窗口铺满整个屏幕(除了顶部的菜单栏)。
使用鼠标拖拽:将鼠标光标移动到窗口边框,当鼠标变成双箭头时,按住鼠标左键并拖拽,可以调整窗口大小。
使用Mission Control:按下F3键或Command + Up Arrow键,可以快速打开Mission Control,在窗口预览中点击并拖拽窗口到屏幕角落,实现最大化效果。
此外,您还可以通过以下方法调整窗口的最大化效果:
在“系统偏好设置”中,选择“Mission Control”,勾选“当窗口最大化时,自动隐藏其他窗口”选项,可以最大化窗口时自动隐藏其他应用程序的窗口。
在“系统偏好设置”中,选择“桌面与屏幕保护程序”,在“桌面布局”中,可以设置多个桌面,将不同应用程序的窗口分别放置在不同的桌面上,实现更高效的工作环境。
三、Mac系统最大化窗口的注意事项
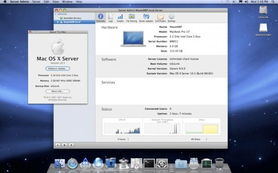
在使用Mac系统最大化窗口时,需要注意以下几点:
部分应用程序可能不支持最大化操作,例如Safari浏览器。
在最大化窗口时,部分应用程序的菜单栏和工具栏可能会被隐藏,需要手动调整。
在最大化窗口时,部分应用程序的窗口布局可能会发生变化,需要根据实际情况进行调整。
总之,掌握Mac系统最大化窗口的操作技巧,可以帮助您更高效地完成工作,提高工作效率。
相关推荐
教程资讯
教程资讯排行













