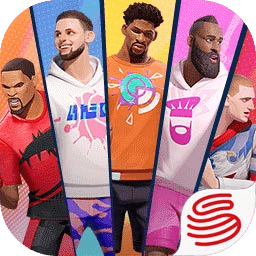u盘电脑店装系统教程视频教程,电脑店U盘装系统教程视频教程
时间:2024-12-21 来源:网络 人气:
电脑店U盘装系统教程视频教程

一、准备工具
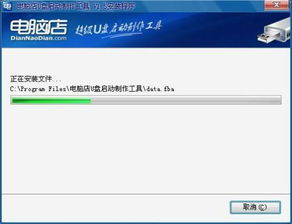
在进行U盘装系统之前,我们需要准备以下工具:
U盘:建议使用8GB以上的U盘,确保有足够的空间存储系统文件。
系统镜像文件:可以从官方网站下载Windows系统的ISO文件。
U盘启动制作工具:如大白菜PE、老毛桃PE等。
二、制作U盘启动盘

1. 下载并安装U盘启动制作工具,如大白菜PE。
2. 将U盘插入电脑,打开制作工具。
3. 选择“全新制作”选项,点击“确定”。
4. 程序会自动格式化U盘,并开始制作启动盘。
5. 制作完成后,安全删除U盘并重新插拔。
三、设置BIOS启动顺序

1. 开机时按下DEL键或F2键进入BIOS设置。
2. 在BIOS设置中找到“Boot”选项,进入。
3. 将“Boot Device Priority”设置为“U盘”。
4. 保存设置并退出BIOS。
四、使用U盘启动电脑
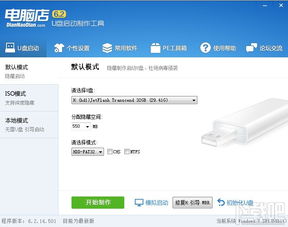
1. 开机时按下U盘启动快捷键(一般为F12或ESC)。
2. 选择U盘作为启动设备。
3. 进入U盘启动后的PE系统界面。
五、安装系统

1. 在PE系统界面中,找到并打开“安装Windows”选项。
2. 按照提示进行操作,选择安装路径、分区等。
3. 等待系统安装完成。
六、完成安装
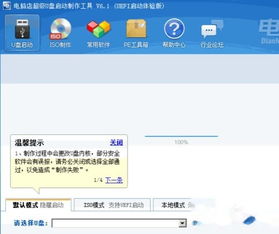
1. 安装完成后,重启电脑。
2. 进入系统后,根据提示进行系统激活等操作。
3. 安装所需的驱动程序和软件。
通过以上步骤,您可以在电脑店使用U盘成功装系统。在实际操作过程中,请注意以下几点:
确保U盘启动制作工具与系统镜像文件兼容。
在设置BIOS启动顺序时,确保U盘启动优先。
在安装系统过程中,耐心等待,避免中断操作。
通过本文的视频教程,相信您已经掌握了电脑店U盘装系统的操作方法。在遇到电脑系统故障时,可以尝试使用U盘装系统来解决问题。祝您操作顺利!
教程资讯
教程资讯排行