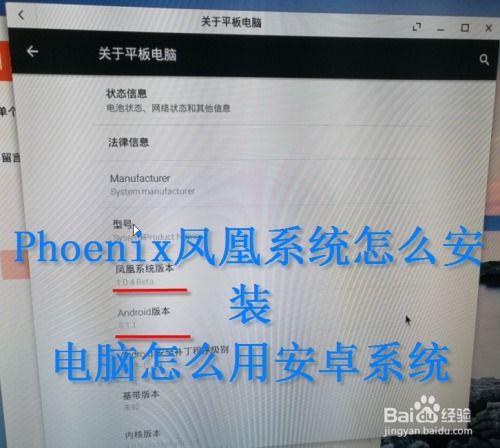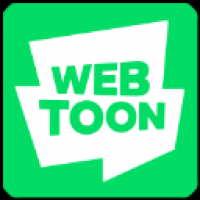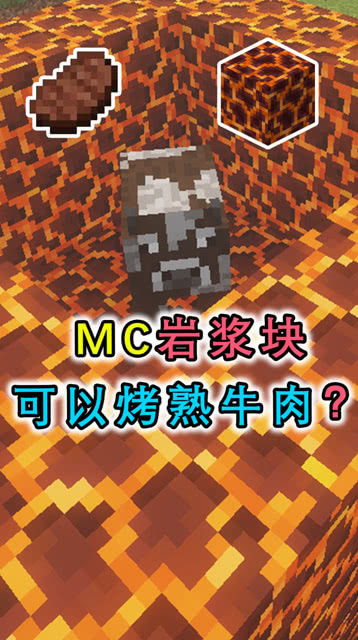u盘macbook重装系统教程
时间:2024-12-21 来源:网络 人气:
U盘MacBook重装系统教程
一、准备工作
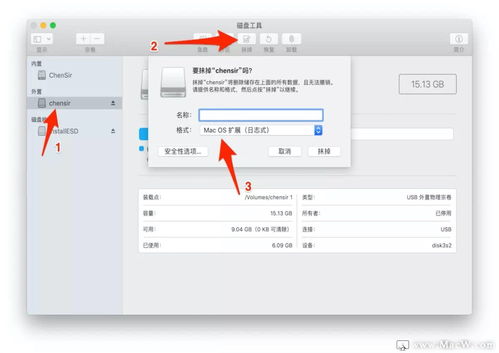
在进行MacBook重装系统之前,我们需要做好以下准备工作:
- 1. 准备U盘:选择一个至少8GB容量的U盘,确保U盘没有重要数据,因为重装系统过程中会格式化U盘。

- 2. 下载系统安装文件:从苹果官方网站下载最新版本的macOS系统安装文件。可以通过App Store搜索并下载。
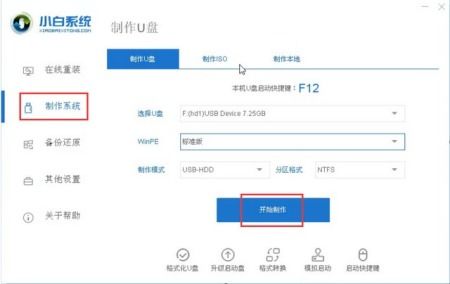
- 3. 制作U盘启动盘:使用Mac自带的“磁盘工具”将U盘格式化为Mac OS扩展(日志式)格式,并创建启动盘。

二、制作U盘启动盘

以下是制作U盘启动盘的详细步骤:
- 1. 打开App Store,搜索并下载最新版本的macOS系统安装文件。
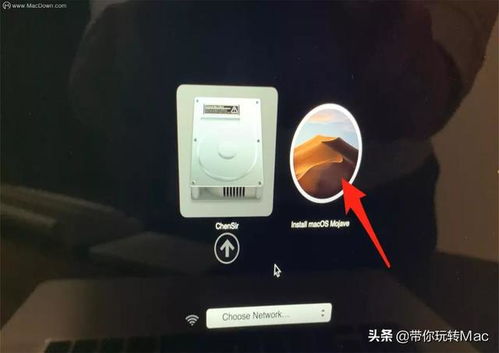
- 2. 将U盘插入MacBook,在桌面找到U盘的名称。
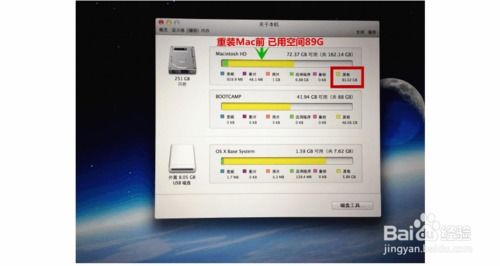
- 3. 打开“磁盘工具”,选择U盘,点击“抹掉”。

- 4. 在“格式”下拉菜单中选择“Mac OS扩展(日志式)”。
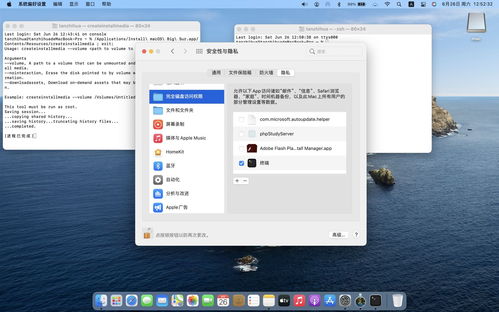
- 5. 在“名称”栏中输入U盘名称,点击“抹掉”。

- 6. 格式化完成后,将下载的系统安装文件拖拽到U盘中。

三、启动MacBook并重装系统

完成U盘启动盘制作后,按照以下步骤重装系统:
- 1. 重启MacBook,在启动时按下Option键。
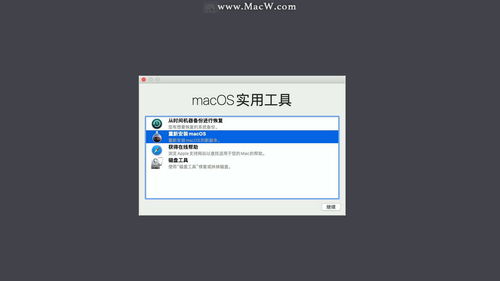
- 2. 在启动界面选择U盘图标,点击进入。
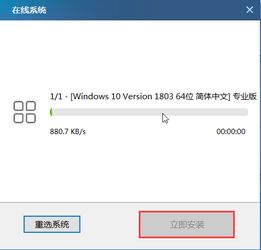
- 3. 选择操作系统语言,例如“简体中文”。

- 4. 在实用工具窗口中点击“磁盘工具”。
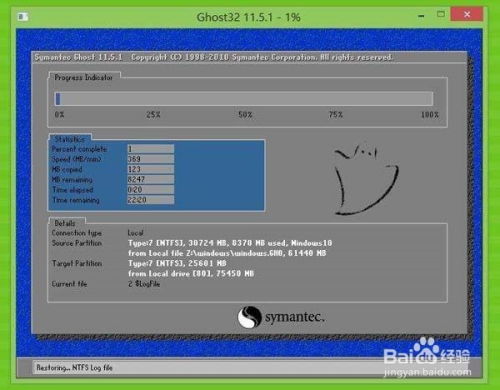
- 5. 选择要安装系统的硬盘,点击“分区”。
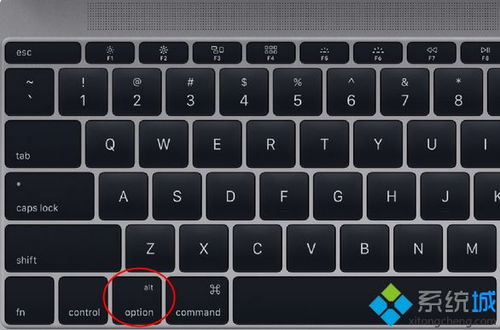
- 6. 在分区布局中选择“1个分区”,格式选择“Mac OS扩展(日志式)”。

- 7. 点击“应用”,确认分区操作。

- 8. 点击左上角关闭图标,退出磁盘工具。

- 9. 返回实用工具,点击“重新安装Mac OS X”。
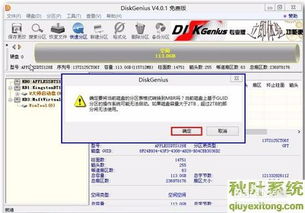
四、安装系统
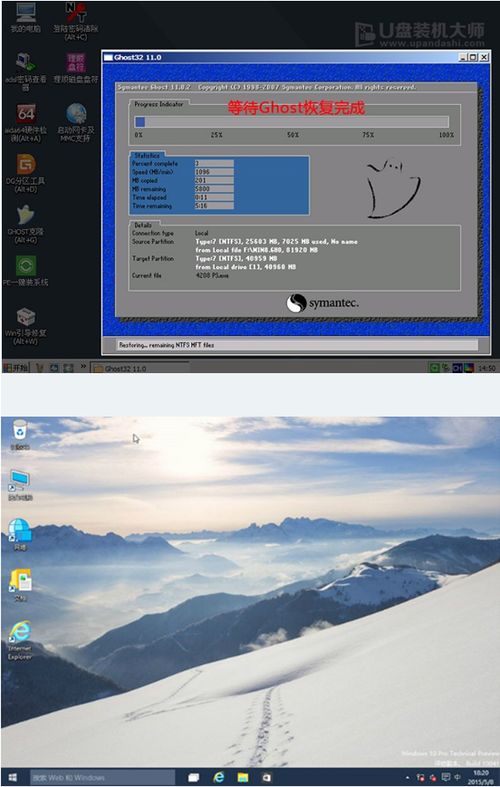
以下是安装系统的详细步骤:
- 1. 打开安装向导,点击“继续”。

- 2. 同意软件许可协议,点击“继续”。
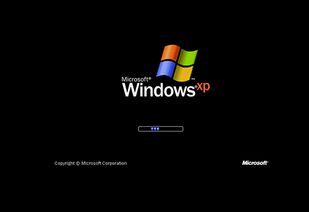
- 3. 选择已经分区的硬盘,例如“Macintosh HD”。

- 4. 点击“安装”,开始安装系统。

- 5. 安装过程大约需要20至30分钟。

五、完成安装

- 1. 系统安装完成后,MacBook会自动重启。

- 2. 进入欢迎界面,点击“继续”。

- 3. 按照提示完成mac系统配置。

通过以上步骤,您就可以使用U盘成功重装MacBook的系统了。在重装系统过程中,请确保按照步骤操作,以免造成数据丢失或其他问题。祝您重装系统顺利!
作者 小编
相关推荐
教程资讯
教程资讯排行