
mac系统查看mac地址查询,Mac系统查看MAC地址的详细教程
时间:2024-12-21 来源:网络 人气:
Mac系统查看MAC地址的详细教程
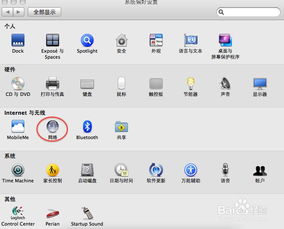
在Mac系统中,了解自己的MAC地址对于网络配置、安全设置以及与其他设备连接等方面都是非常有用的。本文将详细介绍如何在Mac系统中查看MAC地址,帮助您轻松获取所需信息。
方法一:通过系统偏好设置查看MAC地址

这是最简单快捷的方法之一,适合大多数用户。
点击屏幕左上角的苹果图标,选择“系统偏好设置”。
在弹出的窗口中,点击“网络”。
在左侧列表中,选择您当前使用的网络连接(如Wi-Fi或以太网)。
在右侧窗口的底部,点击“高级”按钮。
在弹出的高级设置窗口中,切换到“硬件”选项卡。
在这里,您将看到当前网络连接的MAC地址。
方法二:通过终端命令查看MAC地址
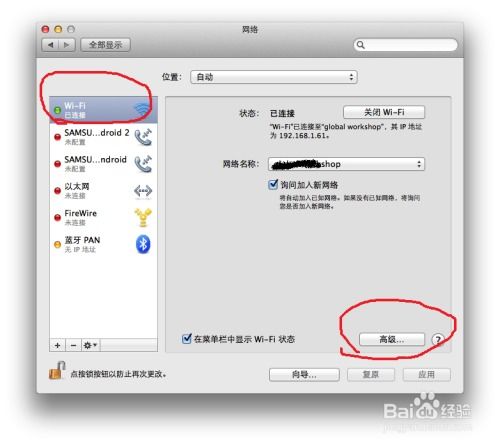
如果您熟悉命令行操作,使用终端命令查看MAC地址也是一种快速的方法。
打开Mac系统中的“终端”应用。
在终端窗口中,输入以下命令并按回车键执行:
对于Wi-Fi连接,输入:ifconfig en0
对于以太网连接,输入:ifconfig en1
执行命令后,您将看到类似以下信息:
inet addr:192.168.1.2 Bcast:192.168.1.255 Mask:255.255.255.0
inet6 addr: fe80::20c:29ff:fea9:8c2a/64 Scope:Link
ether 00:1a:2b:3c:4d:5e txqueuelen 1000 (Ethernet)
...
其中,ether后面的地址即为您的MAC地址。
方法三:通过网络图标属性查看MAC地址
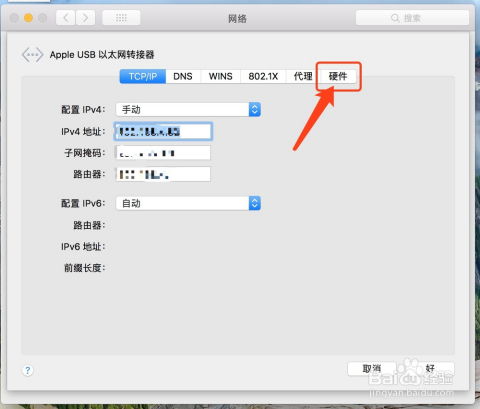
如果您不想打开系统偏好设置或终端,还可以通过网络图标属性来查看MAC地址。
在桌面或菜单栏上找到网络图标。
右键点击网络图标,选择“网络偏好设置”。
在弹出的窗口中,点击您当前使用的网络连接。
在右侧窗口的底部,点击“高级”按钮。
切换到“硬件”选项卡,即可看到MAC地址。
以上介绍了三种在Mac系统中查看MAC地址的方法,您可以根据自己的需求选择合适的方法。掌握这些方法,将有助于您在Mac系统中进行网络配置、安全设置以及与其他设备连接等方面的工作。
教程资讯
教程资讯排行













