
mac重装苹果系统,轻松解决系统问题
时间:2024-12-21 来源:网络 人气:
Mac重装苹果系统全攻略:轻松解决系统问题
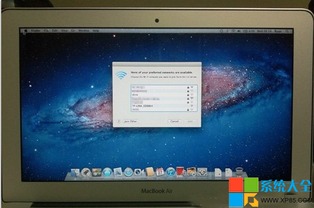
苹果电脑以其出色的性能和优雅的设计赢得了众多用户的喜爱。在使用过程中,系统问题如卡顿、崩溃等时有发生,这时重装系统就成为了解决问题的有效途径。本文将为您详细讲解Mac重装苹果系统的步骤,帮助您轻松解决系统问题。
一、重装前的准备工作

在开始重装系统之前,我们需要做一些准备工作,以确保重装过程顺利进行。
1. 备份重要数据:在重装系统之前,请确保将硬盘中的重要数据备份到外部存储设备,如U盘、移动硬盘或云存储服务,以防止数据丢失。
2. 下载系统安装文件:您可以通过App Store下载最新稳定版的macOS系统安装文件。进入App Store,搜索“macOS”,点击“获取”按钮,等待下载完成。
3. 准备U盘:选择一个8GB或更大的U盘,用于制作系统安装启动盘。确保U盘内没有重要数据,以免在制作过程中丢失。
二、制作系统安装启动盘
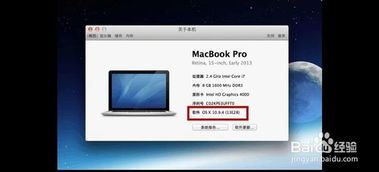
制作系统安装启动盘是重装系统的重要步骤,以下是在Mac下制作启动盘的详细步骤。
1. 将U盘插入Mac电脑,打开“应用程序”>“实用工具”>“磁盘工具”。
2. 在左侧列表中选中U盘,点击“抹掉”。
3. 在“格式”下拉菜单中选择“Mac OS扩展(日志式)”,在“方案”下拉菜单中选择“GUID分区图”。点击“抹掉”按钮,确认抹掉U盘中的所有数据。
4. 格式化完成后,将U盘命名为“安装盘”,以便于识别。
三、重装Mac系统

完成启动盘制作后,即可开始重装Mac系统。以下是在Mac下重装系统的详细步骤。
1. 将制作好的启动盘插入Mac电脑,重启电脑。
2. 在启动过程中,按住Option键,进入启动选项菜单。
3. 在启动选项菜单中,选择“安装盘”图标,点击箭头进入下一步操作。
4. 选择操作系统语言,如“以简体中文作为主要语言”,点击“继续”。
5. 在实用工具窗口中,点击“磁盘工具”,继续。
6. 选择要安装系统的硬盘,点击“分区”,选择“1个分区”,格式选择“Mac OS扩展(日志式)”,点击“应用”。
7. 弹出提示窗口,分区数据将被抹掉,点击“分区”。
8. 完成分区后,点击左上角关闭图标,退出。
9. 返回实用工具,点击“重新安装Mac OS X”,继续。
10. 打开安装向导,点击“继续”,并按照屏幕上的说明进行操作。
11. 系统将提示您选择要安装的磁盘,选择已分区的硬盘,如“Macintosh HD”。
12. 点击“安装”按钮,开始重装Mac系统。
四、重装后的注意事项
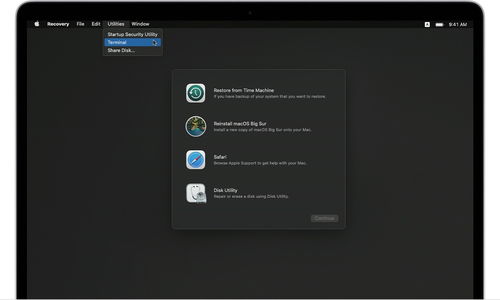
重装系统完成后,请注意以下事项:
1. 恢复备份数据:重装系统后,请将备份的数据恢复到硬盘。
2. 更新系统:重装系统后,请及时检查并更新系统,以确保系统安全稳定。
3. 定期备份:为了防止数据丢失,请定期备份硬盘中的重要数据。
相关推荐
教程资讯
教程资讯排行













