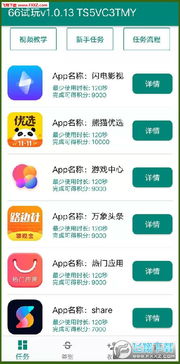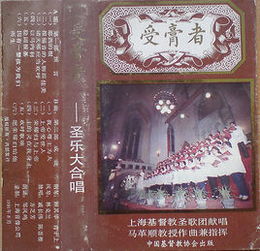mac系统打开终端,Mac系统打开终端的详细指南
时间:2024-12-21 来源:网络 人气:
Mac系统打开终端的详细指南
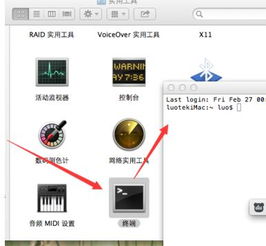
Mac系统作为一款深受用户喜爱的操作系统,其强大的功能和丰富的应用使其在办公、学习、娱乐等方面都表现出色。而终端(Terminal)作为Mac系统的一个强大工具,可以帮助用户进行系统管理、文件操作等操作。本文将详细介绍如何在Mac系统中打开终端。
一、使用Launchpad打开终端

Launchpad是Mac系统中的一个应用程序启动器,用户可以通过它快速打开任何应用程序。以下是使用Launchpad打开终端的步骤:
点击屏幕左下角的Launchpad图标,或者使用键盘快捷键Command + Space打开Spotlight搜索。
在搜索框中输入“终端”或“Terminal”,搜索结果中会出现终端应用程序。
点击终端应用程序图标,即可打开终端窗口。
二、使用Spotlight搜索打开终端
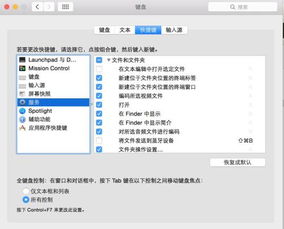
Spotlight是Mac系统中的一个快速搜索工具,用户可以通过它快速找到所需的应用程序。以下是使用Spotlight搜索打开终端的步骤:
点击屏幕右上角的Spotlight搜索图标,或者使用键盘快捷键Command + Space打开Spotlight搜索。
在搜索框中输入“终端”或“Terminal”,搜索结果中会出现终端应用程序。
点击终端应用程序图标,即可打开终端窗口。
三、使用Finder打开终端
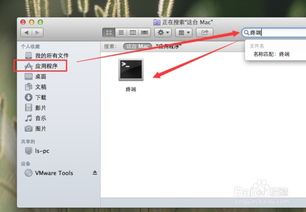
Finder是Mac系统中的一个文件管理器,用户可以通过它打开终端。以下是使用Finder打开终端的步骤:
点击屏幕左下角的Finder图标,或者使用键盘快捷键Command + Shift + F打开Finder。
在Finder窗口中,点击左侧的“应用程序”文件夹。
在“应用程序”文件夹中,找到“实用工具”文件夹,并双击打开。
在“实用工具”文件夹中,找到并双击“终端”应用程序,即可打开终端窗口。
四、使用快捷键打开终端

用户可以为终端设置一个快捷键,以便快速打开终端。以下是设置快捷键打开终端的步骤:
打开系统偏好设置,点击“键盘”。
在右侧的列表中,找到“新窗口”选项,点击旁边的加号按钮。
在弹出的窗口中,选择“终端”应用程序,然后设置一个快捷键,例如Command + T。
点击“添加”按钮,完成快捷键设置。
五、使用命令行打开终端

用户还可以通过命令行打开终端。以下是使用命令行打开终端的步骤:
打开系统偏好设置,点击“终端”。
点击“确定”按钮,退出系统偏好设置。
在命令行中输入“open -a Terminal”,即可打开终端窗口。
Mac系统打开终端的方法有很多种,用户可以根据自己的喜好和需求选择合适的方法。掌握这些方法,可以帮助用户更高效地使用Mac系统,发挥其强大的功能。
教程资讯
教程资讯排行