
setup 重装系统,步骤详解与注意事项
时间:2024-12-21 来源:网络 人气:385
电脑Setup重装系统全攻略:步骤详解与注意事项

随着电脑使用时间的增长,系统可能会出现各种问题,如运行缓慢、频繁崩溃或病毒感染。这时,重装系统成为了解决问题的有效方法。本文将详细介绍如何使用Setup进行电脑重装系统,包括步骤详解和注意事项。
一、准备工作

在进行Setup重装系统之前,我们需要做好以下准备工作:
备份重要数据:重装系统会清除硬盘上的所有数据,因此请确保将所有重要文件备份到外部存储设备或云存储服务中。
准备安装介质:通常情况下,我们可以使用U盘或光盘作为安装介质。从微软官方网站下载Windows ISO镜像文件,并使用工具(如Rufus)将其写入U盘或光盘。
确保电脑硬件支持:在重装系统之前,请确认你的电脑硬件能够满足所需操作系统的最低配置要求。
二、重装系统步骤

以下是使用Setup重装系统的详细步骤:
插入安装介质并重启电脑:将制作好的U盘或光盘插入电脑,重启电脑。在启动过程中,按下指定的键(通常是F2、F10、Delete等,具体可参考电脑说明书)进入BIOS设置。
调整启动顺序:在BIOS设置中,找到Boot Menu(启动菜单)选项,将U盘或光盘设置为第一启动设备。
开始安装过程:重启电脑后,系统将自动从U盘或光盘启动,进入Windows Setup界面。按照提示操作,选择安装Windows版本、语言、键盘布局等。
分区和格式化硬盘:在安装过程中,系统会提示你选择硬盘分区和格式化方式。请根据实际情况选择合适的分区方案和文件系统(如NTFS)。
安装Windows:等待系统安装完成后,重新启动电脑,进入Windows桌面。
三、安装驱动程序
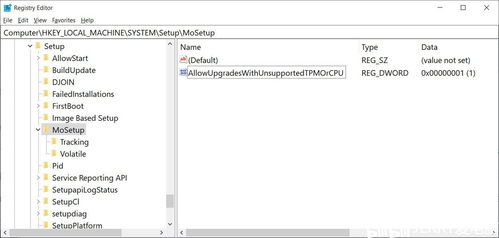
访问电脑品牌官网:根据你的电脑品牌和型号,访问官方网站下载相应的驱动程序。
安装驱动程序:将下载的驱动程序安装包解压,双击运行安装程序,按照提示操作完成驱动程序的安装。
重启电脑:安装完成后,重启电脑使驱动程序生效。
四、注意事项

在重装系统过程中,以下注意事项需要特别注意:
备份重要数据:在重装系统之前,务必备份所有重要数据,以免数据丢失。
选择合适的分区方案:在分区和格式化硬盘时,请根据实际情况选择合适的分区方案和文件系统。
安装驱动程序:在安装完成后,请及时安装驱动程序,以确保硬件设备正常工作。
注意安全:在下载驱动程序和系统镜像文件时,请确保来源可靠,避免下载恶意软件。
通过以上步骤,你可以轻松使用Setup重装系统。在重装过程中,请务必注意以上注意事项,以确保系统重装顺利进行。祝你重装系统成功!
相关推荐
教程资讯
教程资讯排行













