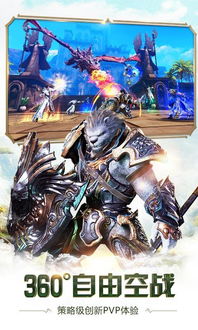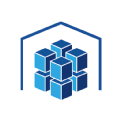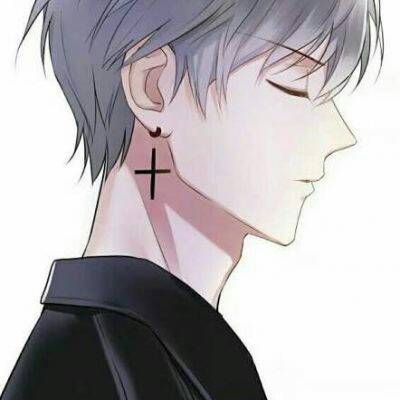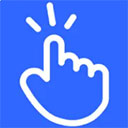thinkpad u盘win7系统,ThinkPad笔记本U盘安装Win7系统全攻略
时间:2024-12-21 来源:网络 人气:
ThinkPad笔记本U盘安装Win7系统全攻略
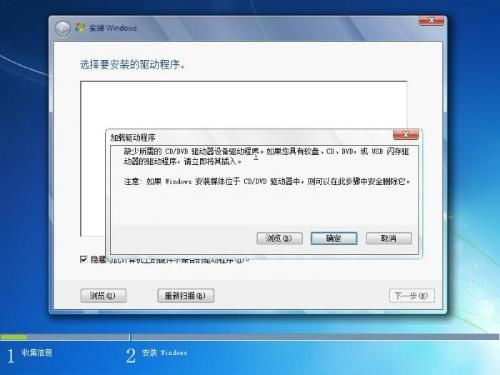
一、准备工作

在开始安装Win7系统之前,我们需要做好以下准备工作:
准备一个4G以上的U盘,用于制作启动盘。
下载Win7系统镜像文件,可以从官方网站或其他可靠渠道获取。
下载U盘启动盘制作工具,如大白菜、老毛桃等。
了解ThinkPad笔记本的U盘启动快捷键,通常为F12或F2。
二、制作U盘启动盘
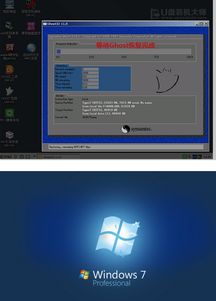
1. 将U盘插入电脑,并打开U盘启动盘制作工具。
2. 在制作工具中选择“制作启动U盘”功能。
3. 选择U盘作为启动盘,并点击“开始制作”按钮。
4. 等待制作完成,制作过程中会格式化U盘,请确保U盘中没有重要数据。
三、设置BIOS启动顺序

1. 重启ThinkPad笔记本,在开机画面出现时按下启动快捷键(如F12)进入BIOS设置。
2. 在BIOS设置中找到“Boot”选项,将其设置为“U盘启动”。
3. 保存并退出BIOS设置,电脑将自动重启。
四、安装Win7系统
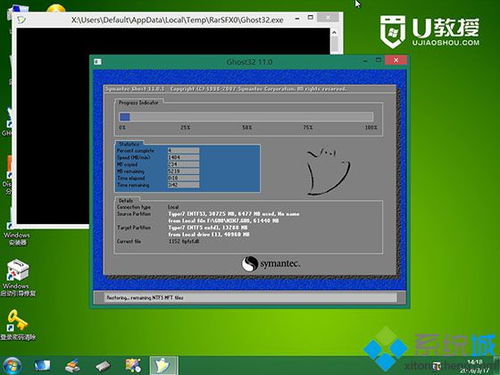
1. 重启电脑后,选择U盘启动,进入U盘启动盘主菜单。
2. 在主菜单中选择“02”或“01”选项,进入Win7系统安装界面。
3. 按照提示操作,选择安装语言、时区、键盘布局等。
4. 选择安装类型,这里选择“自定义(高级)”。
5. 选择安装磁盘,将C盘设置为系统盘。
6. 点击“下一步”,开始安装Win7系统。
7. 安装过程中,请耐心等待,不要随意操作。
8. 安装完成后,重启电脑,进入Win7系统桌面。
通过以上步骤,您可以在ThinkPad笔记本上成功使用U盘安装Win7系统。在安装过程中,请注意备份重要数据,以免造成损失。同时,建议您定期备份系统,以防系统崩溃或数据丢失。
教程资讯
教程资讯排行