
thinkpad u盘 系统恢复,轻松应对系统故障
时间:2024-12-21 来源:网络 人气:
ThinkPad U盘系统恢复:轻松应对系统故障

一、准备U盘和恢复文件

在进行系统恢复之前,首先需要准备一个U盘和一个包含系统恢复文件的压缩包。以下是具体步骤:
选择一个容量至少为8GB的U盘,并确保U盘内没有重要数据。
下载ThinkPad原厂恢复盘文件或系统镜像文件,并将其解压到本地文件夹。
将解压后的文件复制到U盘中。
二、制作U盘启动盘
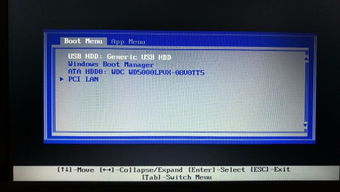
将准备好的U盘和恢复文件准备好后,接下来需要制作U盘启动盘。以下是具体步骤:
下载并安装Lenovo USB Recovery Creator工具。
将U盘插入电脑,并运行Lenovo USB Recovery Creator程序。
点击“Create Recovery USB Key”按钮。
在“Select Recovery File”中选择解压后的文件夹,并选择系统恢复文件(例如:5R31B31286.RMF)。
点击“U盘路径”按钮,选择U盘所在的盘符。
点击“是”确认制作过程。
三、设置BIOS启动顺序
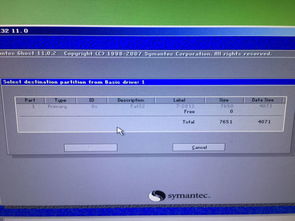
在制作好U盘启动盘后,需要进入BIOS设置启动顺序,确保电脑可以从U盘启动。以下是具体步骤:
重启电脑,在开机时按下F2键(或根据机型不同,可能是Fn+F2组合键)进入BIOS设置。
在BIOS设置界面中,找到“Boot”选项。
将U盘设置为启动顺序的首位。
保存设置并退出BIOS。
四、从U盘启动并恢复系统

完成BIOS设置后,接下来就可以从U盘启动并恢复系统了。以下是具体步骤:
插入U盘,重启电脑。
在启动过程中,根据提示选择从U盘启动。
进入系统恢复界面,选择要恢复的系统版本(例如:家庭版、专业版)。
按照提示进行系统恢复操作。
五、注意事项
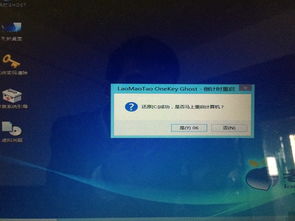
在使用U盘恢复ThinkPad系统时,请注意以下事项:
在制作U盘启动盘之前,请确保U盘内没有重要数据。
在恢复系统过程中,请勿断电或重启电脑,以免造成数据丢失。
如果系统恢复失败,可以尝试重新制作U盘启动盘或联系联想客服寻求帮助。
通过以上步骤,您就可以轻松使用U盘恢复ThinkPad系统了。在遇到系统故障时,不妨试试这种方法,相信它能帮助您快速解决问题。
教程资讯
教程资讯排行













