
mac系统屏保,个性化与安全的双重保障
时间:2024-12-21 来源:网络 人气:
Mac系统屏保:个性化与安全的双重保障
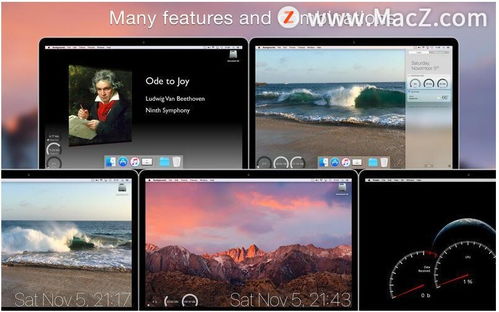
一、Mac系统屏保的作用

1. 保护屏幕:长时间显示同一画面容易导致屏幕老化,屏保可以在电脑闲置时自动切换画面,减少屏幕老化。
2. 展示个性:用户可以根据自己的喜好设置不同的屏保效果,让电脑更具个性化。
3. 保障信息安全:当用户离开电脑时,屏保可以自动启动,防止他人窥视屏幕内容。
二、Mac系统屏保的设置方法
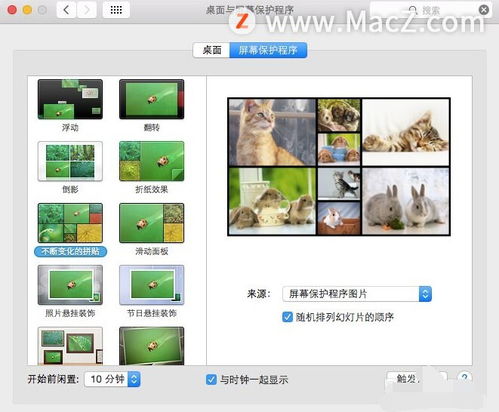
1. 进入系统偏好设置
首先,点击屏幕左上角的苹果菜单,选择“系统偏好设置”。
2. 选择“桌面与屏幕保护程序”
在系统偏好设置窗口中,找到并点击“桌面与屏幕保护程序”选项。
3. 选择屏幕保护程序
在“桌面与屏幕保护程序”窗口中,左侧列表显示了系统内置的屏幕保护程序。用户可以选择自己喜欢的屏保效果。
4. 设置屏保启动条件
在右侧的“开始前闲置”选项中,用户可以设置电脑闲置多长时间后启动屏保。
5. 设置屏保演示内容
部分屏保支持演示内容,用户可以在“来源”选项中选择演示内容的来源,如图片、视频等。
三、Mac系统屏保的个性化设置

1. 自定义桌面背景
用户可以在“桌面与屏幕保护程序”窗口中,点击左侧的箭头,选择“桌面”选项卡,然后设置自己喜欢的桌面背景图片。
2. 添加自定义屏保
用户可以将自己喜欢的图片或视频设置为屏保,只需将文件拖拽到“屏幕保护程序”窗口的右侧列表中即可。
3. 设置屏保切换效果
部分屏保支持切换效果,用户可以在“效果”选项中设置切换效果,如淡入淡出、翻转等。
四、Mac系统屏保的实用技巧

1. 设置屏保密码
用户可以在“桌面与屏幕保护程序”窗口中,点击“选项”按钮,勾选“要求密码”选项,设置屏保密码,确保信息安全。
2. 设置屏幕锁定时间
用户可以在“节能”选项中,设置屏幕锁定时间,当电脑闲置超过设定时间后,屏幕会自动锁定,防止他人操作。
3. 使用快捷键切换屏保
用户可以自定义快捷键,快速切换屏保效果。
Mac系统屏保功能既实用又个性化,用户可以根据自己的需求设置不同的屏保效果。通过本文的介绍,相信您已经掌握了Mac系统屏保的设置和使用方法。赶快为您的Mac电脑设置一个心仪的屏保吧!
相关推荐
教程资讯
教程资讯排行













