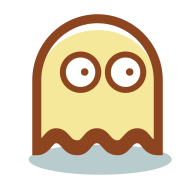mac系统连接宽带,Mac系统连接宽带详细教程
时间:2024-12-21 来源:网络 人气:
Mac系统连接宽带详细教程
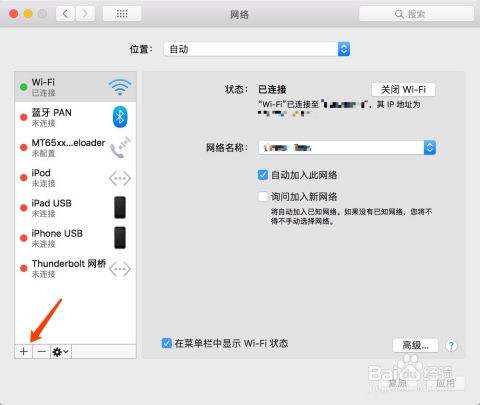
一、准备工作
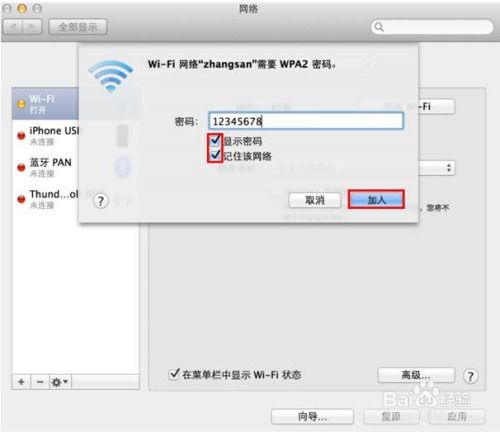
在开始连接宽带之前,请确保您已经准备好了以下物品:
一根网线:用于连接Mac电脑和宽带路由器。
宽带账号和密码:通常由网络运营商提供。
二、连接网线
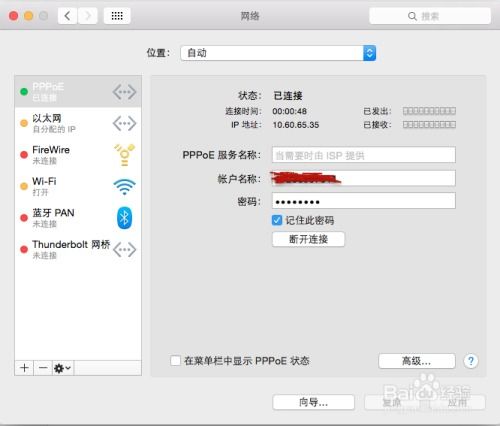
1. 将网线的一端插入Mac电脑的以太网接口。
2. 将网线的另一端插入宽带路由器的以太网接口。
3. 确保宽带路由器已经开启,并且连接正常。
三、打开系统偏好设置
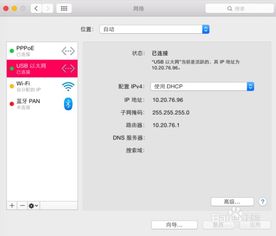
1. 点击Mac电脑左上角的苹果菜单,选择“系统偏好设置”。
2. 在系统偏好设置窗口中,找到并点击“网络”选项。
四、创建新的网络连接
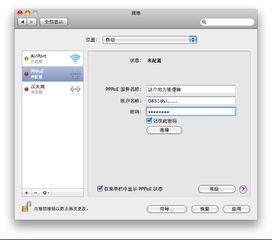
1. 在网络窗口中,点击左下角的“+”按钮,创建一个新的网络连接。
2. 在弹出的窗口中,选择“接口”为“以太网”。
3. 在“服务名称”栏中,可以输入您喜欢的名称,例如“宽带连接”。
4. 点击“创建”按钮。
五、配置网络连接
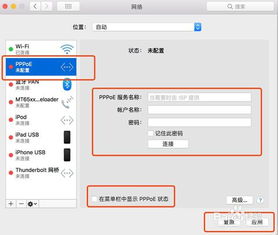
1. 在网络连接窗口中,选择“PPPoE”作为连接类型。
2. 在“帐户名称”栏中,输入您的宽带账号。
3. 在“密码”栏中,输入您的宽带密码。
4. 如果您希望Mac电脑在下次启动时自动连接此宽带,请勾选“自动连接”选项。
5. 点击“应用”按钮,保存设置。
六、连接宽带
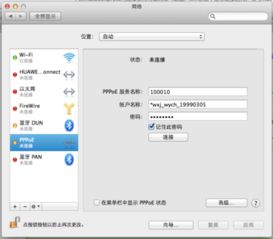
1. 在网络连接窗口中,点击“高级”按钮。
2. 在弹出的窗口中,选择“TCP/IP”选项卡。
3. 在“配置”栏中,选择“手动”。
4. 在“服务器地址”栏中,输入您的宽带运营商提供的DNS地址。
5. 在“网关”栏中,输入您的宽带运营商提供的网关地址。
6. 点击“确定”按钮,返回网络连接窗口。
7. 点击“连接”按钮,开始连接宽带。
通过以上步骤,您已经成功在Mac系统下连接了宽带。现在,您可以尽情享受高速的网络服务了。如果您在连接过程中遇到任何问题,可以尝试重新检查网络设置,或者联系您的网络运营商寻求帮助。
教程资讯
教程资讯排行