
u盘备份系统操作步骤,U盘备份系统操作步骤详解
时间:2024-12-21 来源:网络 人气:
U盘备份系统操作步骤详解

随着电脑使用频率的增加,系统崩溃或数据丢失的风险也随之而来。为了确保在系统出现问题时能够快速恢复,使用U盘备份系统成为了一种常见的做法。本文将详细介绍如何使用U盘备份系统,让您轻松掌握这一实用技能。
一、准备U盘和软件
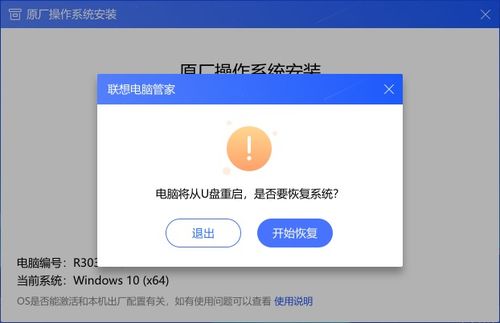
在进行U盘备份系统之前,您需要准备以下物品:
一个至少8GB的U盘(建议使用16GB以上,以确保有足够的空间存放系统镜像文件和其他必要的启动文件)。
一款U盘启动盘制作软件,如U深度、大白菜等。
请确保U盘中的重要文件已经备份,因为在制作启动盘的过程中,U盘将被格式化。
二、制作U盘启动盘
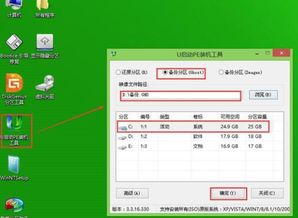
以下是使用U深度软件制作U盘启动盘的步骤:
将U盘插入电脑,打开U深度软件。
点击“一键制作U盘启动盘”按钮。
选择U盘作为启动盘制作目标。
选择PE系统版本,如Win8PE标准版。
点击“开始制作”按钮,等待制作完成。
制作完成后,U盘将具备启动电脑的功能,可以用于系统安装、修复或维护等操作。
三、进入PE系统
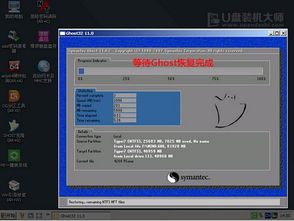
将制作好的U盘启动盘插入电脑,开机时按下启动快捷键(通常是F2、F12或DEL键)进入BIOS设置。
在BIOS设置中,找到并选择“Boot”选项。
将U盘设置为第一启动设备。
保存并退出BIOS设置。
重启电脑后,电脑将自动从U盘启动,进入PE系统。
四、备份系统

以下是使用U深度PE装机工具备份系统的步骤:
在PE系统桌面,双击打开“U深度PE装机工具”。
在弹出的窗口中,点击“备份分区”按钮。
选择需要备份的系统盘(如C盘)。
选择备份文件存放的本地磁盘。
点击“确定”按钮,开始备份。
备份过程中,请耐心等待。备份完成后,您可以在本地磁盘找到后缀名为gho的Ghost映像文件,这表示备份成功。
通过以上步骤,您已经成功使用U盘备份了电脑系统。在系统出现问题时,您可以快速恢复系统,避免数据丢失。此外,定期备份系统还有助于提高电脑运行速度,延长电脑使用寿命。
相关推荐
教程资讯
教程资讯排行













