
thinkpad 10 安装系统,联想thinkpadWIN10系统下载
时间:2024-12-21 来源:网络 人气:
ThinkPad 10 安装系统全攻略
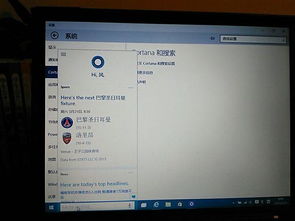
一、准备工作
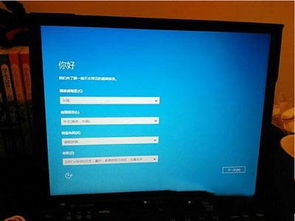
在开始安装系统之前,我们需要做一些准备工作,以确保安装过程顺利进行。
1. 准备安装盘

首先,我们需要准备一个安装盘。您可以选择使用U盘或光盘作为安装盘。如果是U盘,建议使用8GB以上的容量;如果是光盘,则需确保光盘质量良好。
2. 下载系统镜像

接下来,您需要下载Windows 10的官方镜像文件。您可以从微软官方网站下载,或者从其他可靠渠道获取。下载完成后,将镜像文件保存到您的电脑中。
3. 制作启动盘

将下载好的镜像文件刻录到安装盘中。如果您使用的是U盘,可以使用UltraISO等软件进行刻录;如果您使用的是光盘,则可以使用Nero等软件进行刻录。
二、进入BIOS设置
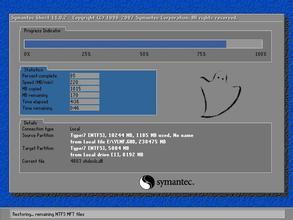
在安装系统之前,我们需要进入BIOS设置,将U盘设置为第一启动项。
1. 开机进入BIOS

在开机过程中,按下F2键进入BIOS设置。不同型号的ThinkPad笔记本进入BIOS的快捷键可能有所不同,请根据实际情况操作。
2. 设置启动项顺序
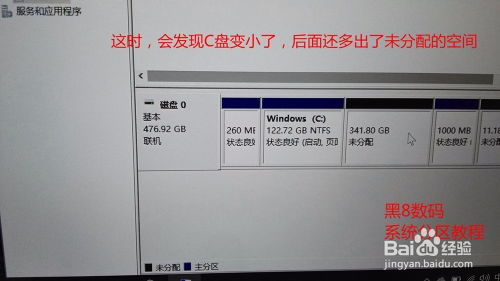
在BIOS设置中,找到“Boot”选项,将其设置为“Boot Device Priority”。将U盘设置为第一启动项,确保在启动时能够从U盘启动。
3. 保存并退出BIOS

设置完成后,按F10键保存并退出BIOS。此时,电脑将自动重启,并从U盘启动。
三、安装系统
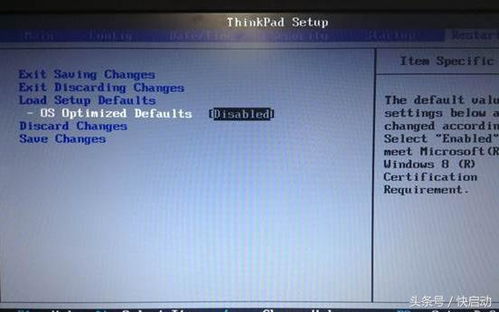
在U盘启动后,您将进入Windows 10的安装界面。按照以下步骤进行安装:
1. 选择安装语言、时间和键盘布局

在安装界面,选择您的安装语言、时间和键盘布局,然后点击“下一步”。
2. 选择安装类型
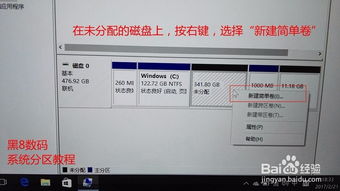
在“您想进行何种类型的安装?”界面,选择“自定义:仅安装Windows(高级)”。
3. 选择安装位置

在“您想将Windows安装在哪里?”界面,选择您要安装系统的分区。如果您的硬盘尚未分区,请先进行分区操作。
4. 格式化分区
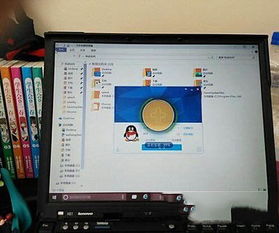
选中要安装系统的分区,点击“格式化”按钮,将分区格式化为NTFS格式。
5. 安装Windows
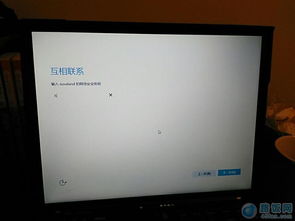
格式化完成后,点击“下一步”开始安装Windows。安装过程中,请耐心等待,不要随意操作。
6. 完成安装

安装完成后,电脑将自动重启。重启后,您将进入Windows 10的桌面。此时,系统安装已完成。
通过以上步骤,您可以在ThinkPad 10上成功安装Windows 10系统。在安装过程中,请注意备份重要数据,以免数据丢失。祝您安装顺利!
教程资讯
教程资讯排行













