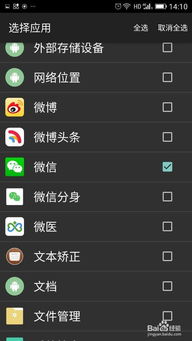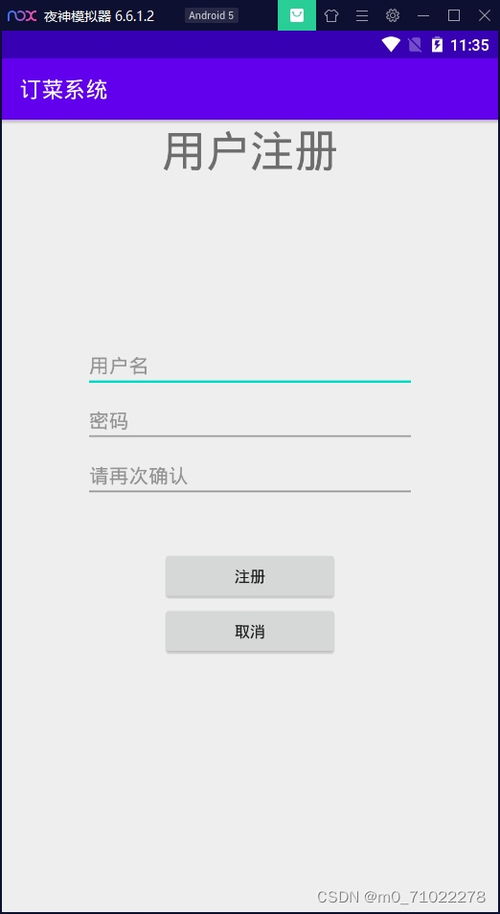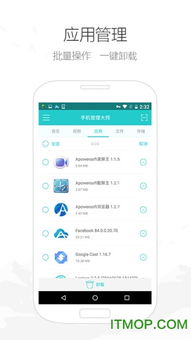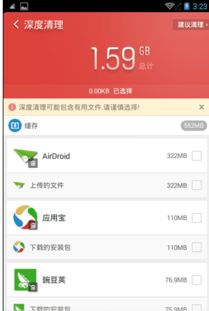u盘ghost还原系统图解,U盘Ghost还原系统图解教程
时间:2024-12-21 来源:网络 人气:
U盘Ghost还原系统图解教程
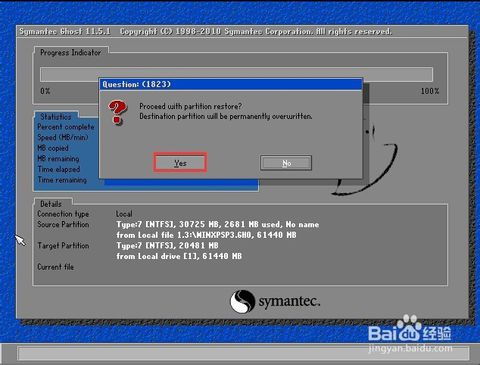
随着电脑使用频率的增加,系统崩溃或故障的情况时有发生。为了方便用户快速恢复系统,本文将详细介绍如何使用U盘进行Ghost还原系统的操作步骤,并提供详细的图解说明。
一、准备阶段
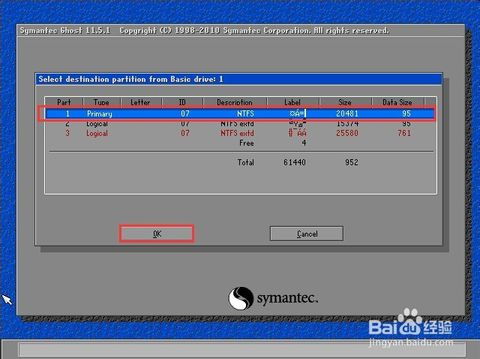
在开始操作之前,请确保您已经完成了以下准备工作:
准备一个空的U盘,建议容量至少为4GB。
下载并安装Ghost软件,这里推荐使用Symantec Ghost 11.0.2版本。
制作一个包含Ghost软件的U盘启动盘。
二、制作U盘启动盘
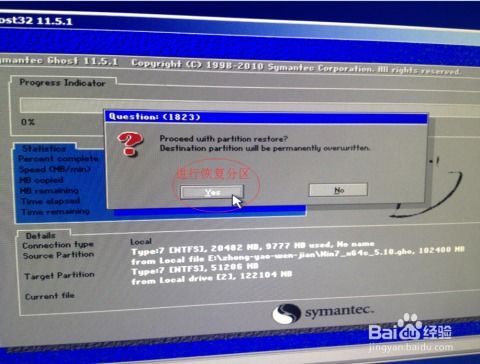
以下是制作U盘启动盘的详细步骤:
将U盘插入电脑,打开Ghost软件。
在软件界面中,选择“创建启动盘”选项。
选择U盘作为启动盘,点击“下一步”。
在弹出的窗口中,选择Ghost软件的安装路径,点击“下一步”。
等待软件将Ghost软件安装到U盘中,完成制作。
三、启动电脑并进入Ghost界面

以下是启动电脑并进入Ghost界面的步骤:
将制作好的U盘启动盘插入电脑USB接口。
重启电脑,在开机画面出现时按下启动快捷键(通常是F12或DEL键)。
在启动项选择窗口中,选择U盘启动项,按回车键进入。
等待系统进入Ghost界面。
四、选择还原方式
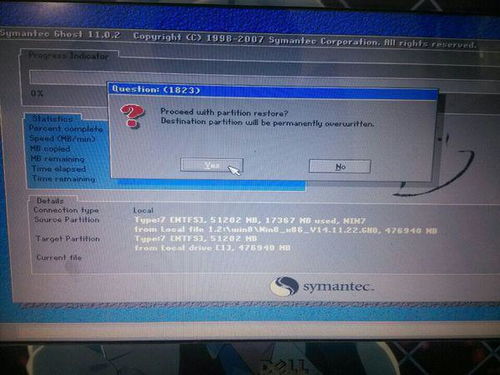
以下是选择还原方式的步骤:
在Ghost界面中,选择“Local”选项。
选择“Partition”选项。
选择“From Image”选项。
五、选择备份文件
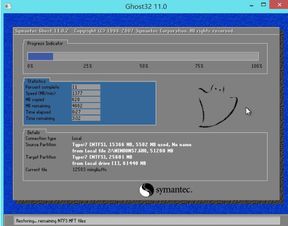
以下是选择备份文件的步骤:
在弹出的窗口中,找到之前备份的Ghost文件(扩展名为.GHO)。
点击“Open”按钮,选择要还原的备份文件。
六、选择还原分区

以下是选择还原分区的步骤:
在弹出的窗口中,选择要还原的分区。
点击“OK”按钮。
七、开始还原系统
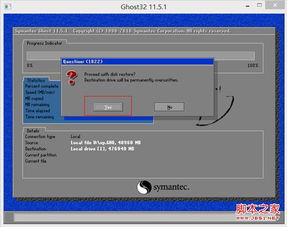
以下是开始还原系统的步骤:
在弹出的窗口中,点击“Yes”按钮,开始还原系统。
等待进度条完成,系统将自动重启。
八、完成还原

以下是完成还原的步骤:
等待电脑重启后,进入系统。
此时,系统已恢复到备份时的状态。
通过以上步骤,您可以使用U盘进行Ghost还原系统。在操作过程中,请确保备份文件完整,以免造成数据丢失。同时,建议定期备份系统,以防止意外情况发生。
相关推荐
教程资讯
教程资讯排行