
mac隐藏系统文件夹,保护隐私,安全无忧
时间:2024-12-21 来源:网络 人气:
Mac系统文件夹隐藏技巧:保护隐私,安全无忧

一、使用Finder隐藏文件夹
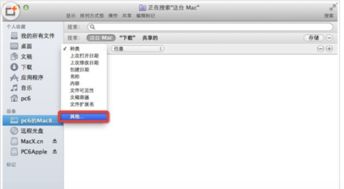
Finder是Mac操作系统中用于文件管理的工具。以下是如何使用Finder隐藏文件夹的步骤:
打开Finder。
选择您想要隐藏的文件夹。
右键点击该文件夹,选择“获取信息”。
点击“好”按钮保存更改。
这样,该文件夹就会在Finder中不可见,但请注意,这并不是真正的加密,只是隐藏了文件夹的可见性。
二、使用终端隐藏文件夹

如果您熟悉终端,可以使用以下命令在Mac上隐藏文件夹:
chflags hidden 文件夹路径
例如,要隐藏桌面上的“Documents”文件夹,可以输入以下命令:
chflags hidden ~/Desktop/Documents
执行此命令后,文件夹将不再在Finder中显示。要恢复文件夹的可见性,可以使用以下命令:
chflags nohidden 文件夹路径
例如,恢复上述“Documents”文件夹的可见性,可以输入以下命令:
chflags nohidden ~/Desktop/Documents
请注意,使用终端隐藏文件夹需要一定的命令行操作经验。
三、利用系统隐藏文件夹功能
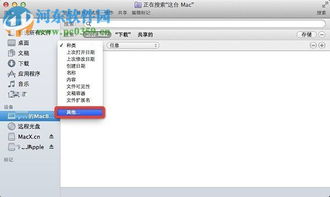
Mac系统默认隐藏了一些文件夹,如“Library”和“System”等。要显示这些隐藏文件夹,可以按照以下步骤操作:
打开Finder。
按下键盘上的“Command + Shift +.”组合键。
此时,您将看到所有隐藏的文件夹和文件。
再次按下“Command + Shift +.”组合键,隐藏文件夹将恢复隐藏状态。
这种方法适用于临时显示隐藏文件夹,如果您需要长期显示,可以参考以下步骤:
defaults write com.apple.finder AppleShowAllFiles -bool true
执行此命令后,隐藏文件夹将一直显示,直到您再次执行以下命令将其隐藏:
defaults write com.apple.finder AppleShowAllFiles -bool false
请注意,此方法同样不涉及加密,只是改变了文件夹的可见性。
在Mac上隐藏系统文件夹有多种方法,您可以根据自己的需求选择合适的方法。隐藏文件夹可以保护您的隐私,防止误操作,但请注意,这些方法并不涉及加密,因此不建议用于存储敏感信息。如果您需要加密文件,请使用专业的加密软件。
相关推荐
教程资讯
教程资讯排行













