
thinkpad u盘恢复系统,轻松解决系统故障
时间:2024-12-21 来源:网络 人气:513
ThinkPad U盘恢复系统:轻松解决系统故障

随着电脑使用时间的增长,系统故障和崩溃是难以避免的问题。对于ThinkPad用户来说,使用U盘恢复系统是一种简单且有效的解决方案。本文将详细介绍如何使用U盘恢复ThinkPad系统的步骤,帮助您轻松应对系统故障。
准备工作

在开始使用U盘恢复ThinkPad系统之前,您需要做好以下准备工作:
准备一个8GB以上的U盘,确保有足够的空间存储系统镜像文件。
下载并安装U盘启动盘制作工具,如系统之家装机大师等。
下载您需要的系统镜像文件,如Windows 10、Windows 8等。
确保您的ThinkPad笔记本电量充足,避免在恢复过程中因电量不足而中断操作。
制作U盘启动盘
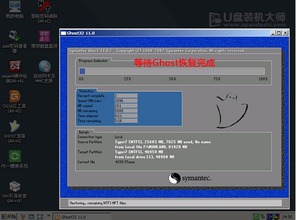
以下是制作U盘启动盘的详细步骤:
将U盘插入电脑,打开U盘启动盘制作工具。
在软件界面中选择“U盘启动”选项,点击“开始制作”。
软件会自动检测U盘,选择您的U盘并点击“确定”。
软件会自动下载制作启动盘所需的组件,请耐心等待。
在弹出的提示窗口中,确认备份U盘中的重要数据,然后点击“确定”。
选择您要安装的系统镜像文件,点击“下载系统并制作”。
等待软件下载并制作完成,完成后会提示您制作成功。
使用U盘启动恢复系统
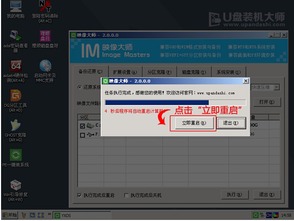
制作好U盘启动盘后,接下来就是使用它来恢复ThinkPad系统了。以下是具体步骤:
关闭ThinkPad笔记本,插入U盘启动盘。
打开笔记本,在启动过程中按下F12键,进入启动菜单。
在启动菜单中选择“U盘启动”选项,然后按Enter键。
进入系统恢复界面,根据提示选择恢复方式,如“系统恢复”、“系统备份”等。
按照提示操作,完成系统恢复过程。
注意事项

在使用U盘恢复ThinkPad系统时,请注意以下事项:
在制作U盘启动盘时,请确保U盘中的重要数据已备份,以免丢失。
在恢复系统过程中,请勿随意操作,以免造成数据丢失或系统损坏。
如果恢复过程中遇到问题,可以尝试重新制作U盘启动盘或联系专业技术人员寻求帮助。
使用U盘恢复ThinkPad系统是一种简单、有效的解决方案,可以帮助您快速解决系统故障。通过本文的介绍,相信您已经掌握了使用U盘恢复系统的步骤。在遇到系统问题时,不妨尝试一下这种方法,让您的电脑重获新生。
教程资讯
教程资讯排行













